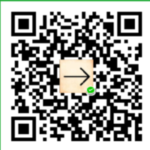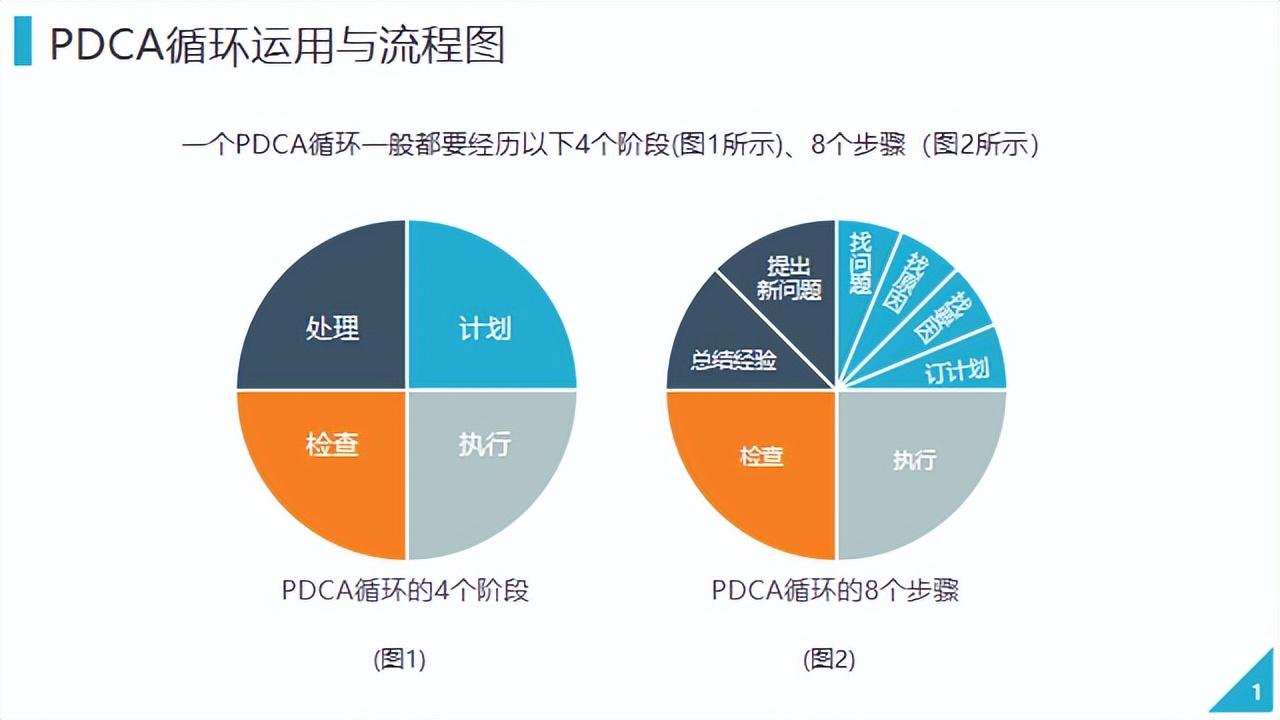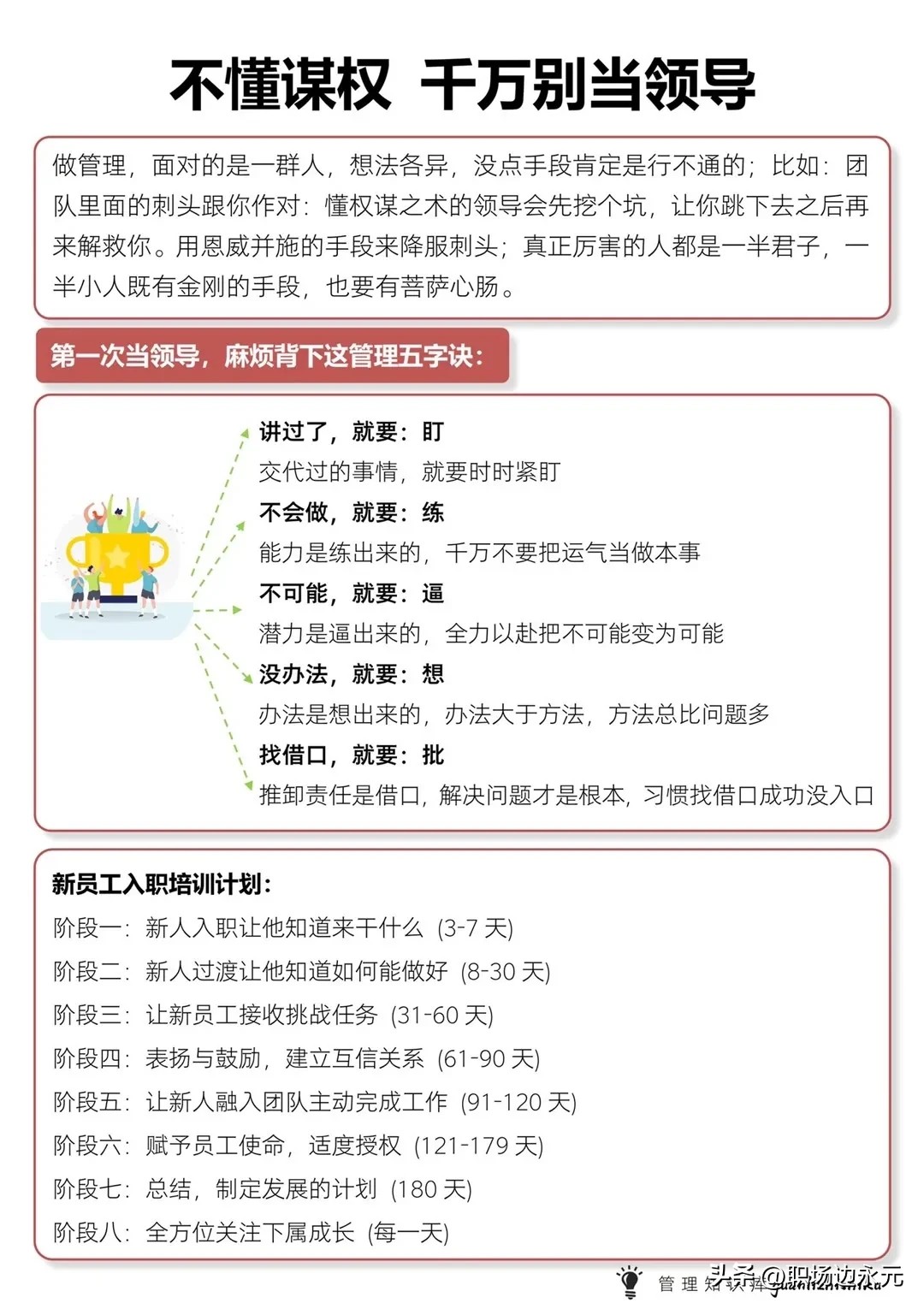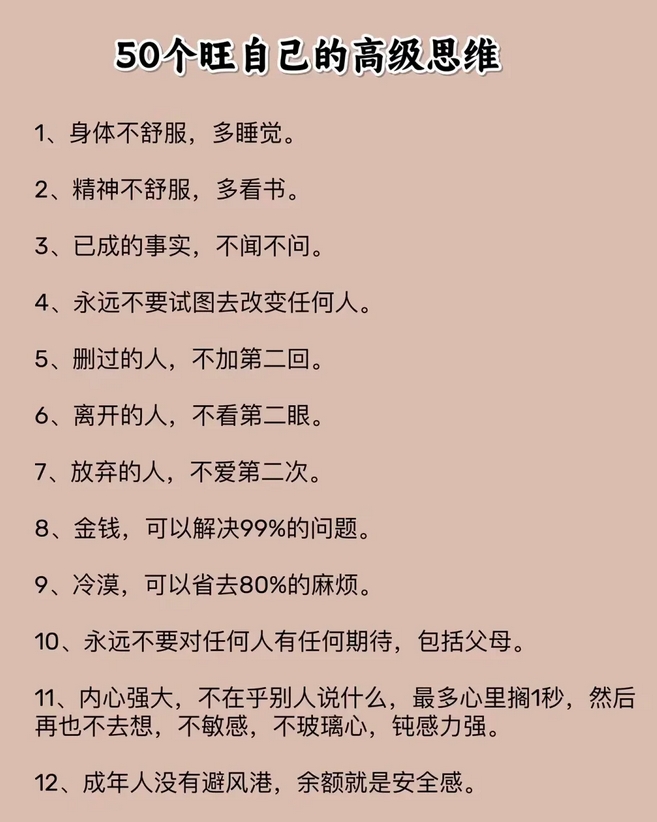第1章前言
vCenter Server是一款由VMware开发的服务器应用程序,用于集中管理和监控虚拟化环境。它是VMware vSphere虚拟化平台的核心组件之一,提供了许多功能和服务,并使管理员能够轻松管理虚拟机、主机、存储和网络等资源。
以下是vCenter Server的一些主要功能及其作用:
1.中央化管理:vCenter Server提供一个集中化的管理控制台,管理员可以通过该控制台进行虚拟化环境中的管理操作。这包括创建、配置和删除虚拟机,管理主机和存储资源,设置网络和安全策略,监控性能和健康状态等。
2.资源分配和调度:vCenter Server允许管理员对虚拟化环境中的资源进行分配和调度。管理员可以定义资源池、集群和规则,以确保虚拟机能够根据其工作负载需求获得适当的计算、存储和网络资源。
3.高可用性和故障恢复:vCenter Server提供了一些功能来增强虚拟化环境的高可用性和故障恢复能力。例如,它支持将虚拟机配置为自动迁移到其他主机以实现负载均衡或故障转移。此外,vCenter Server还支持复制和备份虚拟机以实现数据保护和灾难恢复。
4.安全管理:vCenter Server提供了安全性管理功能,可以控制对虚拟环境的访问和操作权限。管理员可以分配角色和权限,以限制用户或组对不同资源的访问权限。此外,vCenter Server还提供日志记录和审核功能,用于跟踪和审计管理操作。
5.性能监控和分析:vCenter Server具有强大的性能监控和分析功能,可以实时收集和分析虚拟化环境中的性能指标。管理员可以通过仪表板和报表查看虚拟机、主机和存储资源的性能趋势,以便进行容量规划和优化。
本文主要介绍安装部署vCenter Server以IP地址安装的安装步骤。
第2章安装前准备
1、先将vCenter的ISO镜像文件上传至ESXi数据存储中。
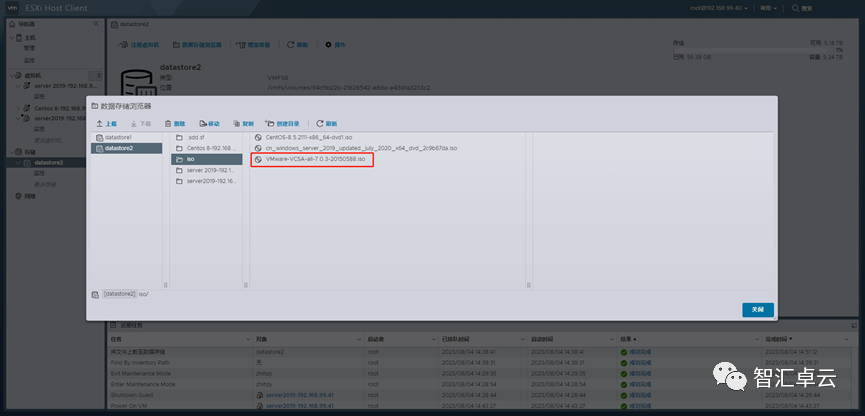
2、选中域控制器鼠标右键选择“编辑设置”。
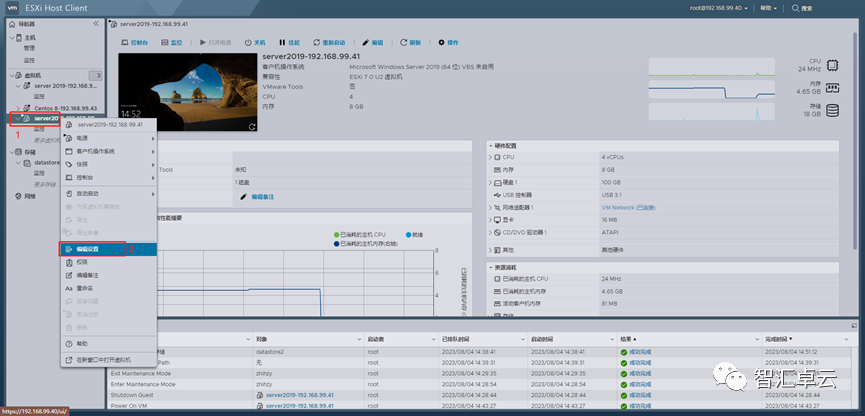
3、挂载vCenter的ISO镜像文件,勾选连接,点击保存。
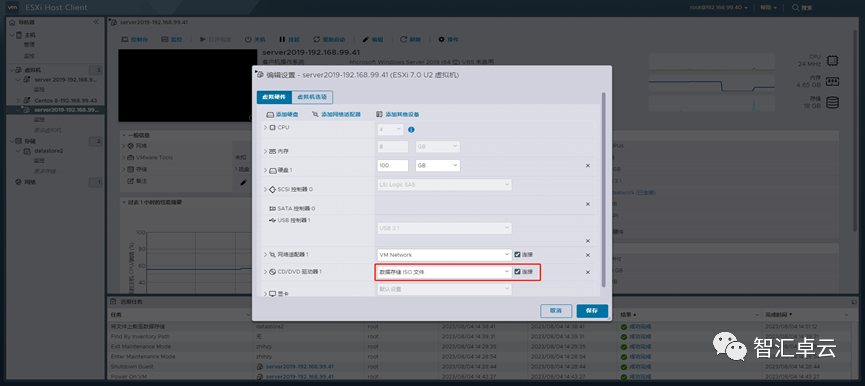
4、打开域控制器虚拟机,打开文件资源管理器,双击打开“DVD驱动器(D:) VMwareVCSA”。

5、打开“vcsa-ui-installer”文件夹。
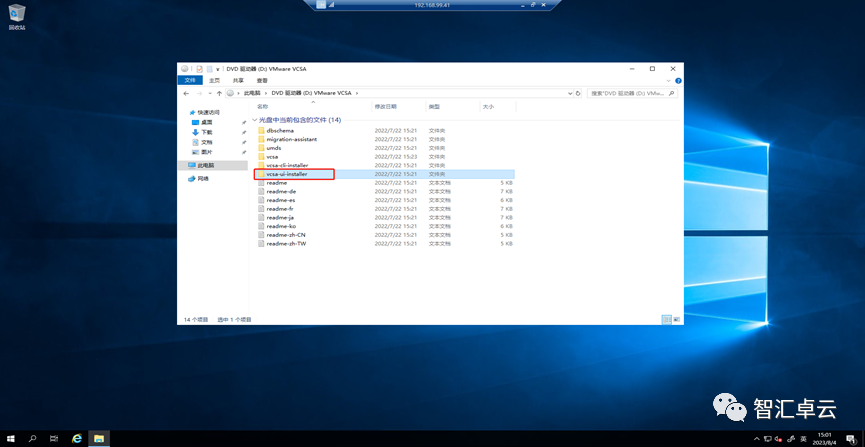
6、打开“win32”文件夹。
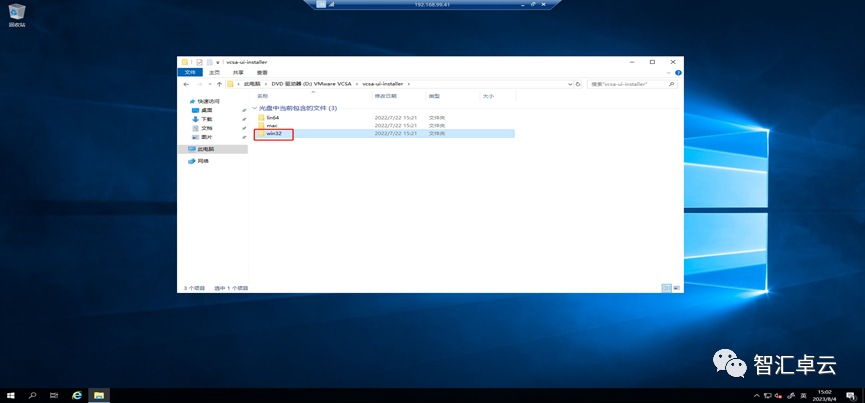
7、选中“installer”鼠标右键“以管理员方式运行”打开安装程序。
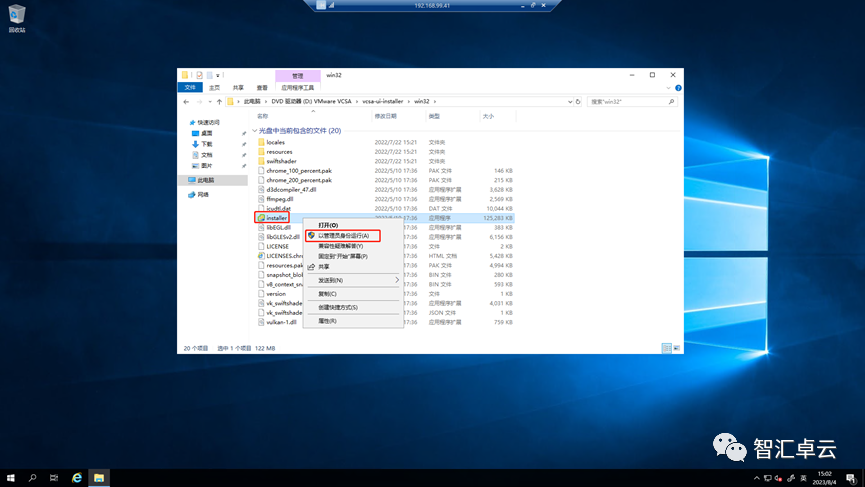
8、在右上角选择语言为“简体中文”。

第3章安装步骤
一、第一阶段
1、点击“安装”。
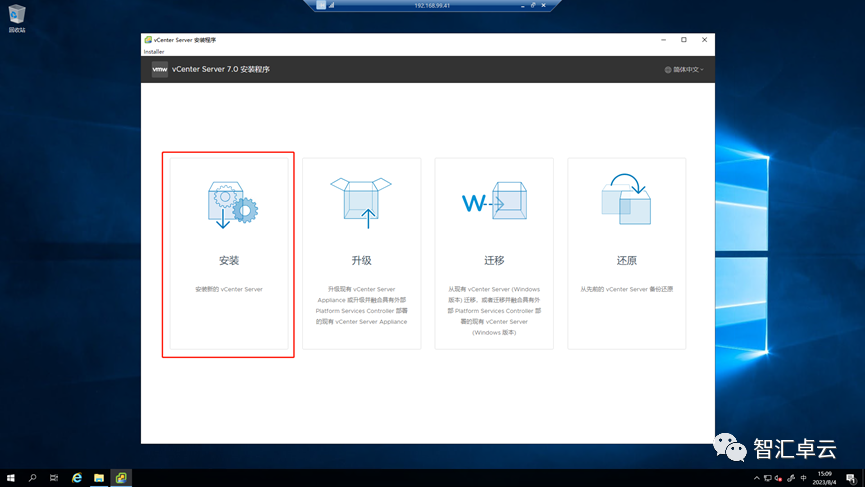
2、点击“下一步”。
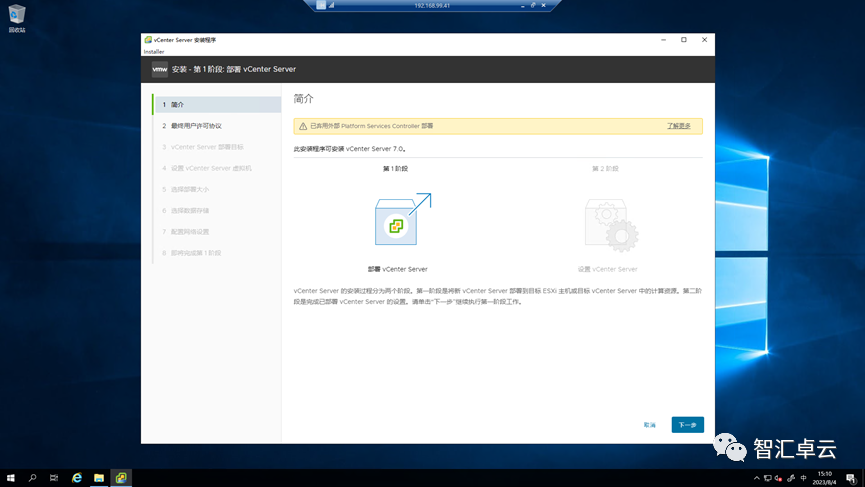
3、勾选“我接受许可协议条款”,下一步。

4、输入ESXi主机的相应信息,下一步。
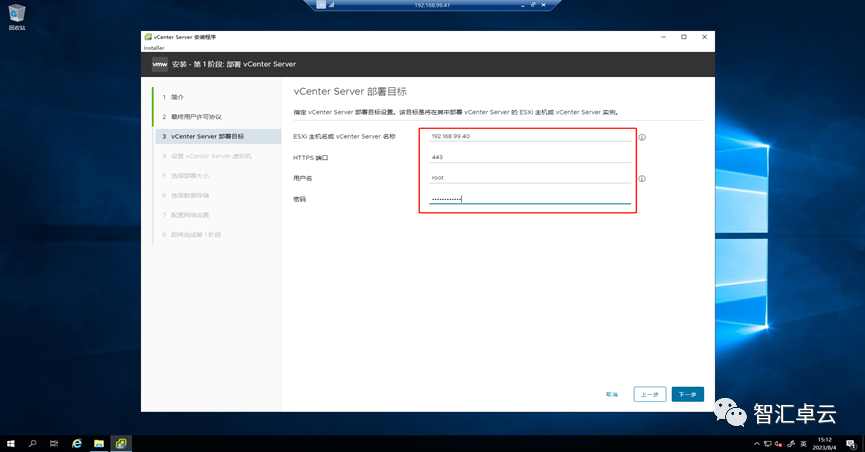
5、点击“是”继续。

6、设置好vCenter的名称和root账号的密码(必须设置包含大小写字母、数字和符号的大于8位小于20位的密码),下一步。
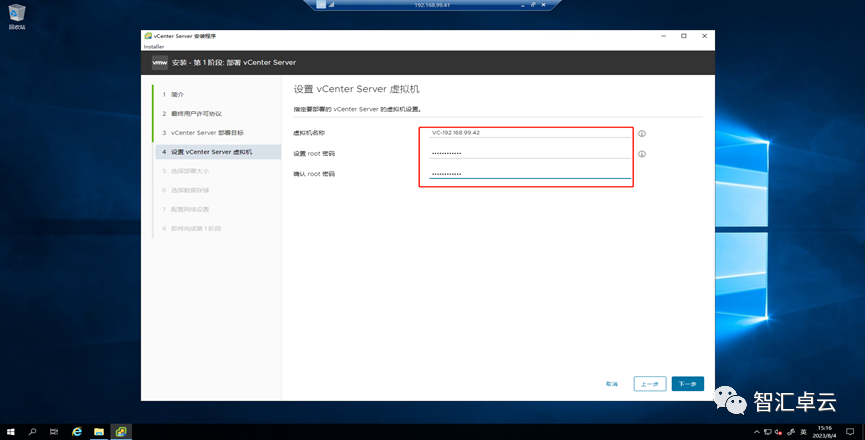
7、根据具体情况选择相应的vCenter的型号,选好后下一步。

8、选择vCenter存放的位置,勾选“启用精简磁盘模式”下一步。

9、为vCenter配置网络设置。

10、确认部署的详细信息,点击完成开始第一阶段的安装(过程大概在20分钟左右)。

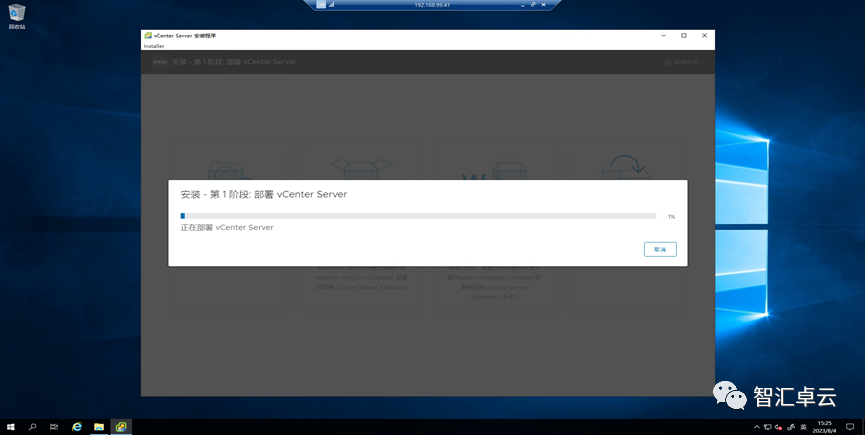
二、打开主机shell、SSH
1、第一阶段安装完成后,先到ESXi主机上打开“vCenter”。
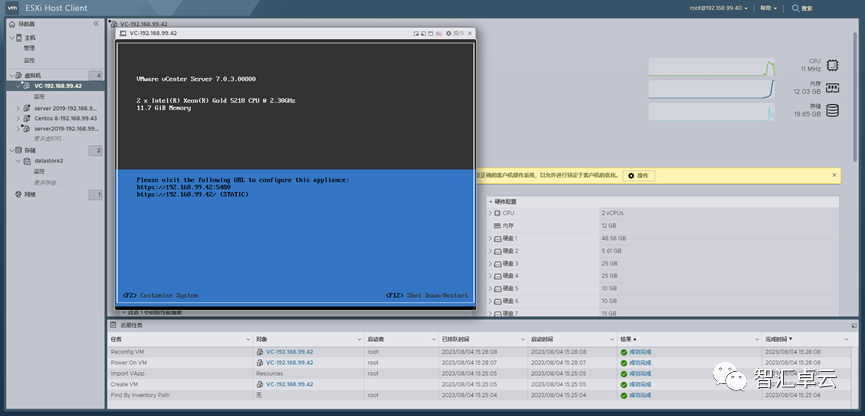
2、按“F2”登录,选择“Troubleshooting Mode Options”。
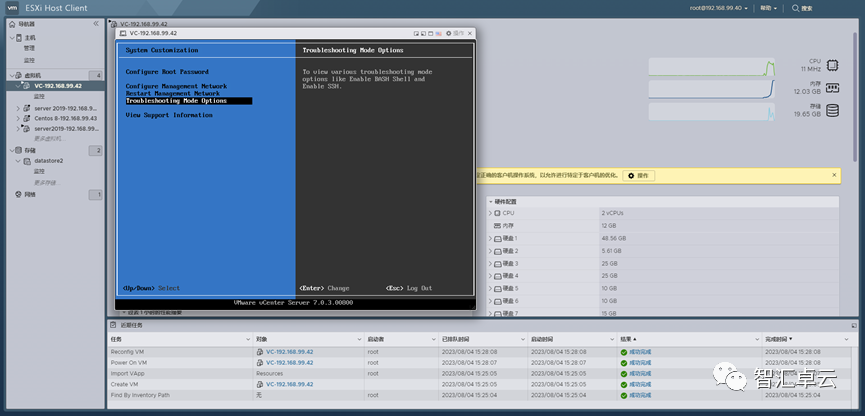
3、启用“bash shell”和“SSH”。
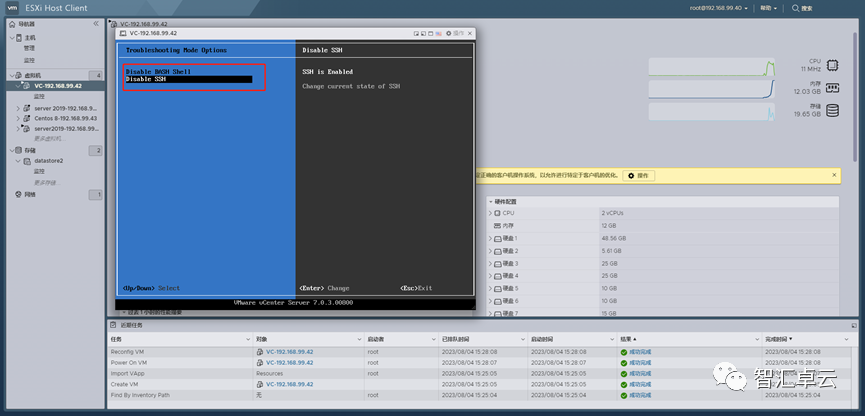
三、添加域名解析
1、打开Xshell或puty等远程工具,连接到vCenter。
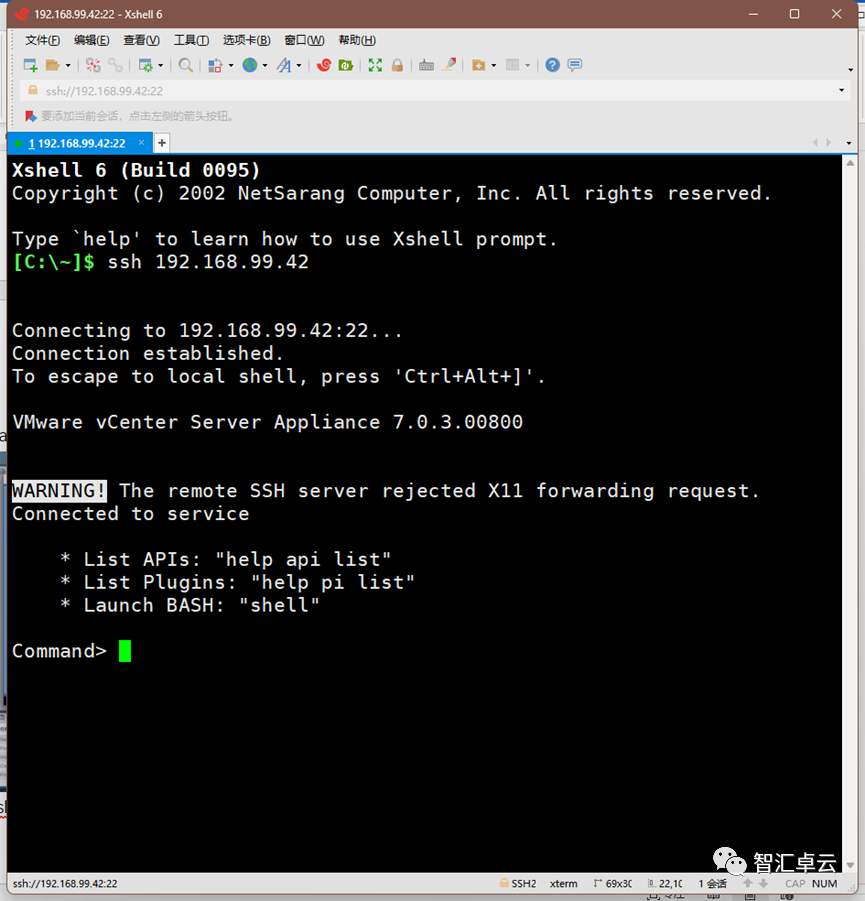
2、输入“shell”访问vCenter的shell。
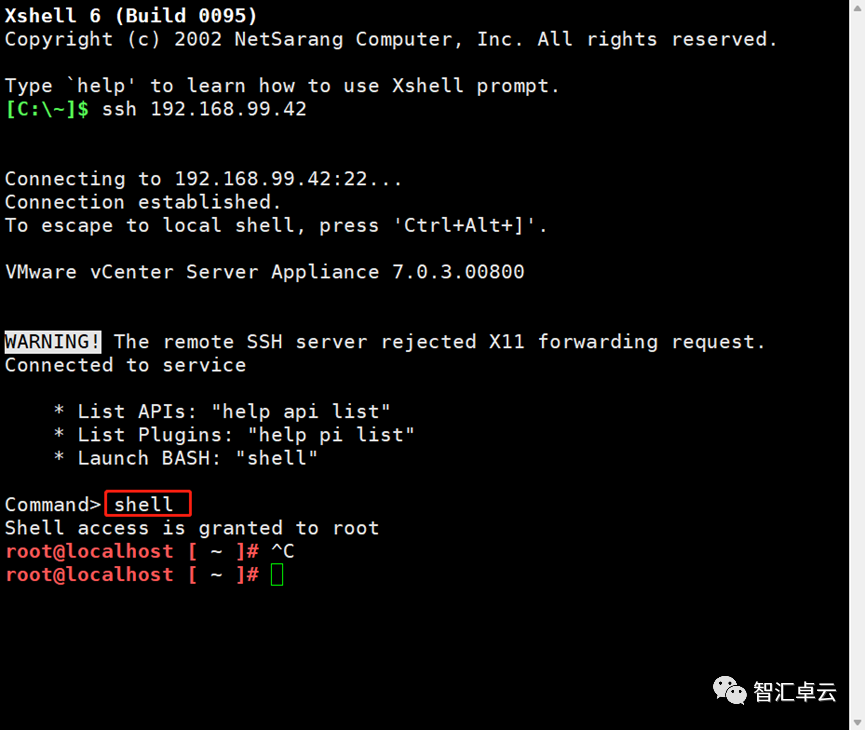
3、输入“vi /etc/hosts”命令进入vi编辑器,移动光标至末尾按“ i ”插入一条域名解析“192.168.99.42 localhost”。然后按“ : ”接着输入“wq”保存退出。
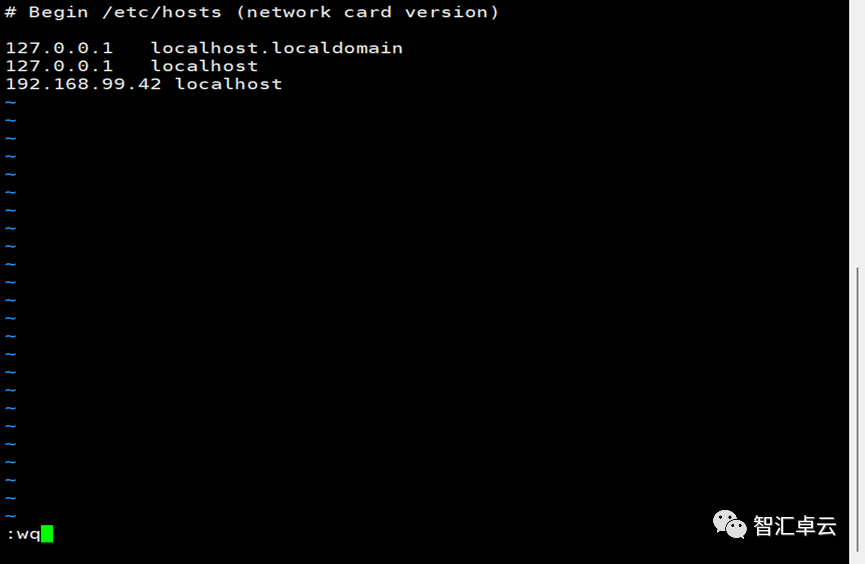
4、可以输入“cat /etc/hosts”查看有没有保存成功。
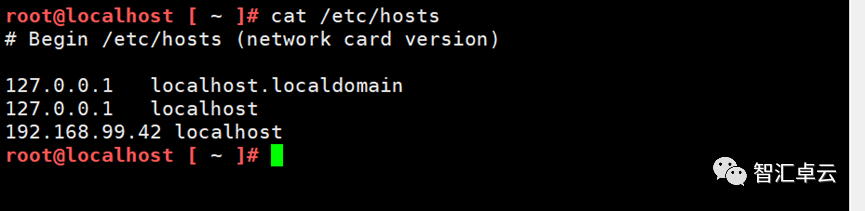
四、第二阶段
1、然后回到域控的vCenter安装导向,点击继续。
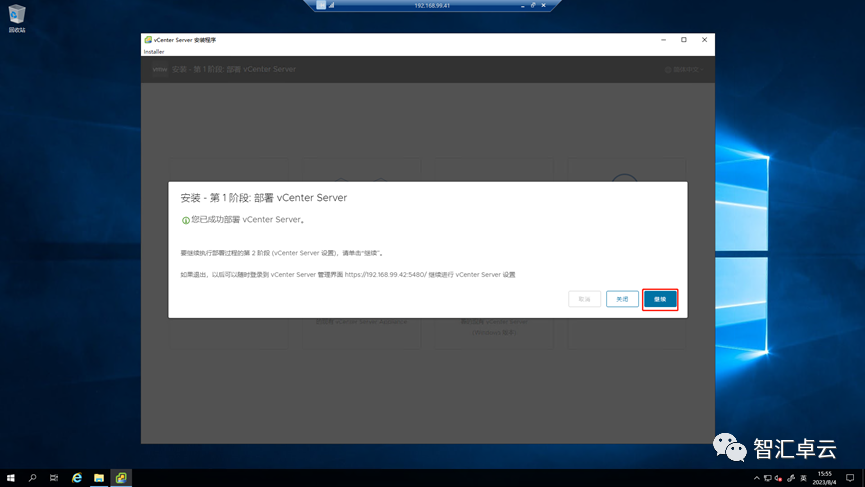
2、点击下一步,开始第二阶段。
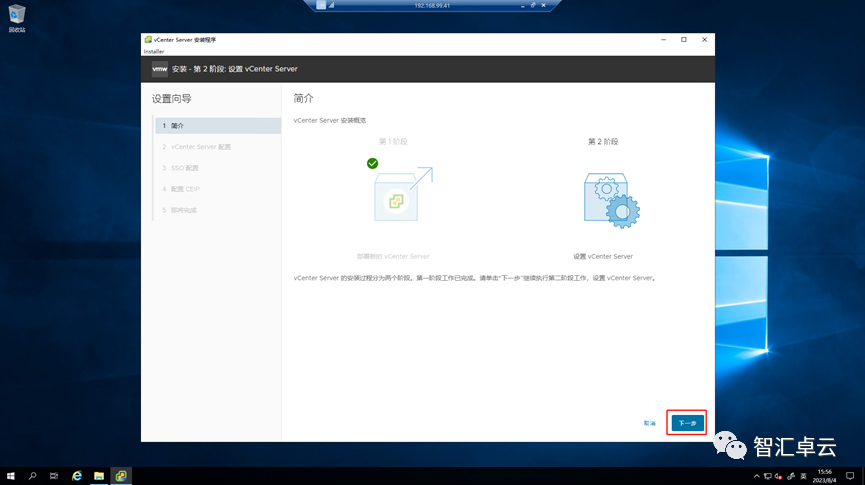
3、将“时间同步模式”设置为“与ESXi主机同步时间”,点击下一步。
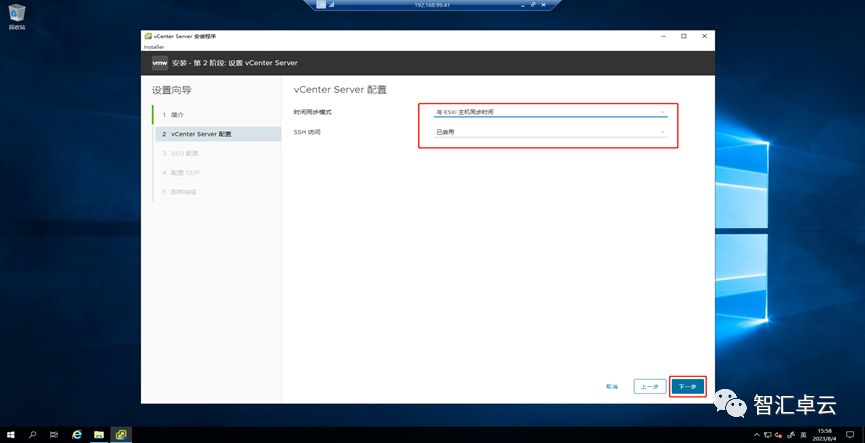
4、设置SSO单点登录的“域名”以及“密码”,下一步。
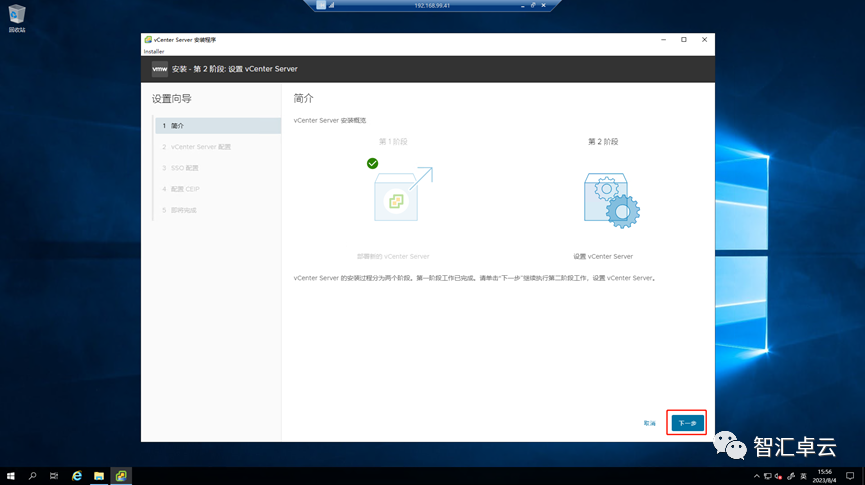
5、取消勾选“加入VMware客户体验提升计划(CEIP)”下一步。
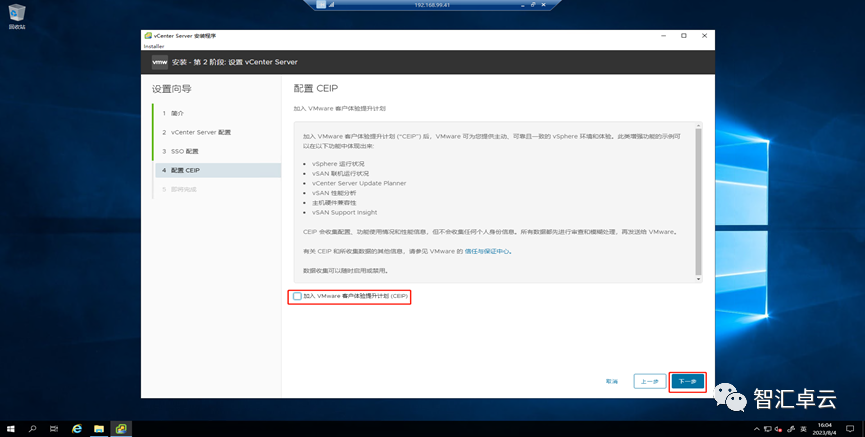
6、点击“完成”开始第二阶段的安装(过程大概在10分钟左右)。
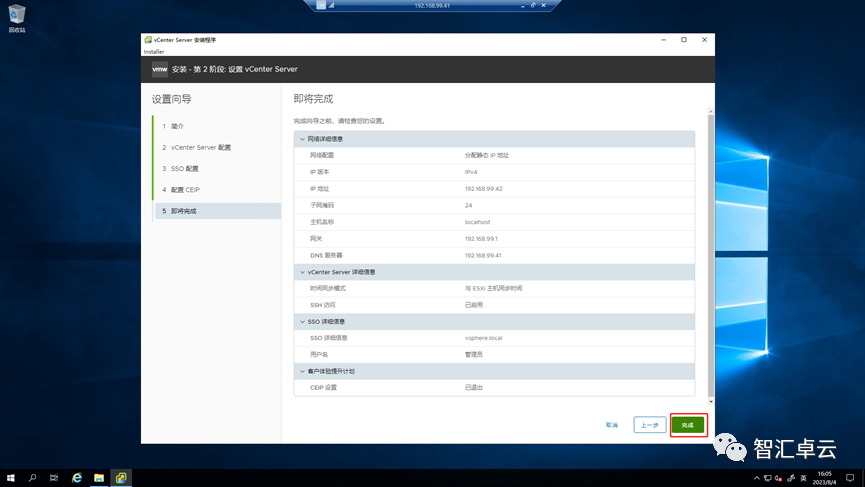
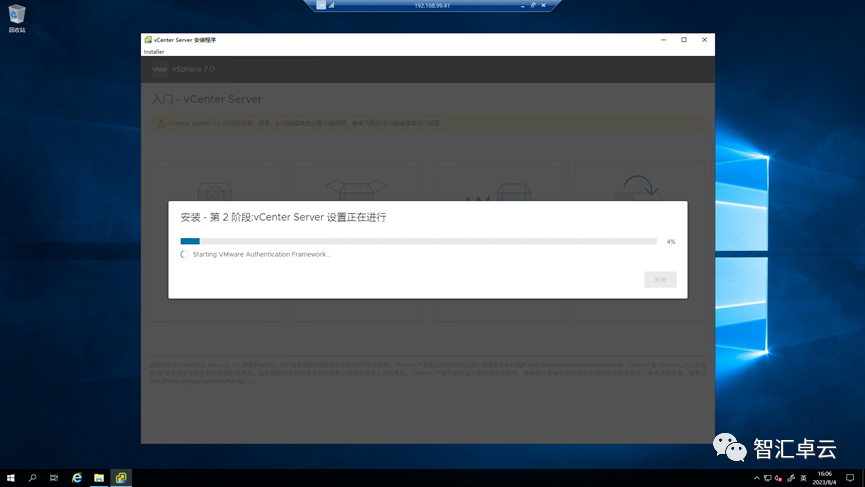
五、设置密码过期时间
1、打开浏览器输入vCenter的IP地址加上端口号5480登录VMware vCenter Server管理界面。
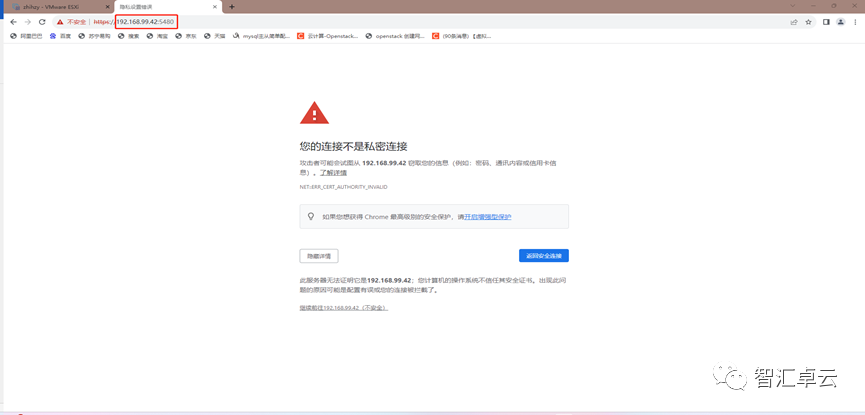
2、输入root账号和密码登录,选择“系统管理”——点击“编辑”。

3、关闭密码到期,点击保存。
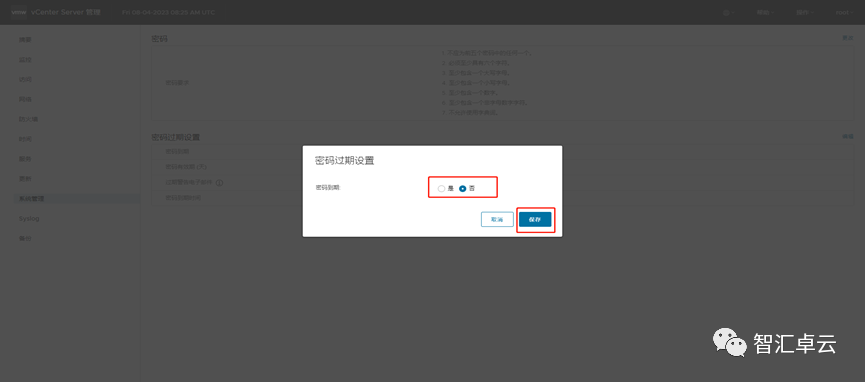
六、新建集群添加主机
1、在浏览器地址栏输入vCenter的IP地址(不加端口号),点击“启动VSPHERE CLIENT(HTML5)” 登录vsphere。
2、输入单点登录时设置的账号和密码。
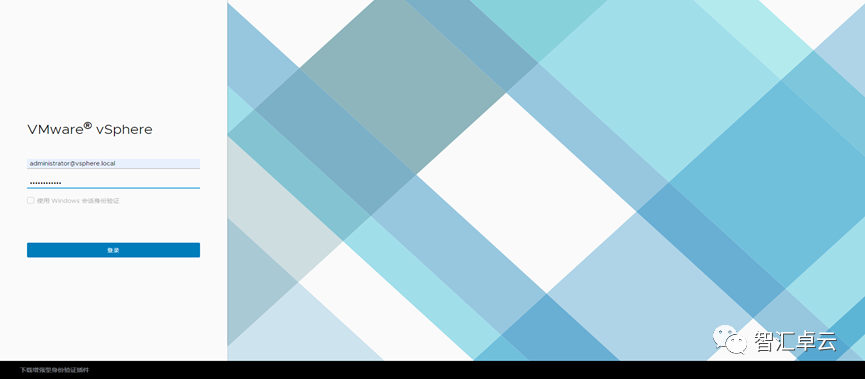
3、选中vCenter这台主机,鼠标右键选择“新建数据中心”
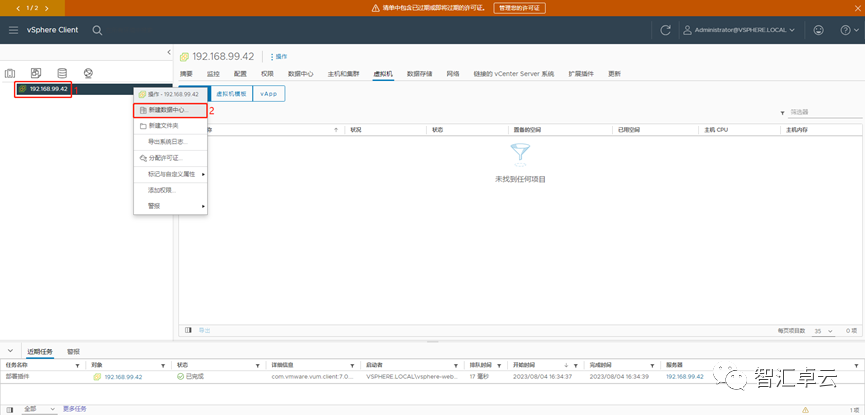
4、填写数据中心名称,下一步。
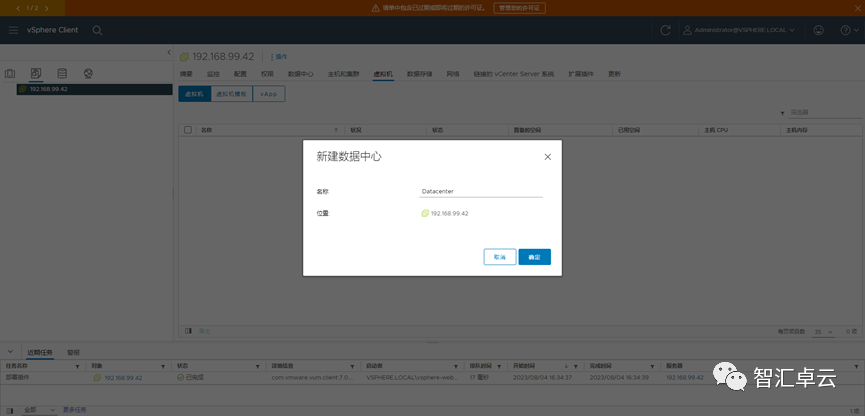
5、选中刚刚新建的数据中心,鼠标右键选择“添加主机”。
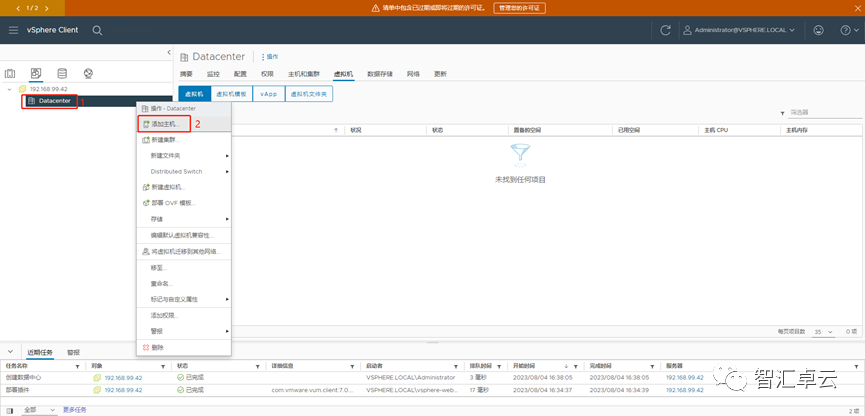
6、输入ESXi的IP地址,下一步。
7、输入账号密码,点击下一步。
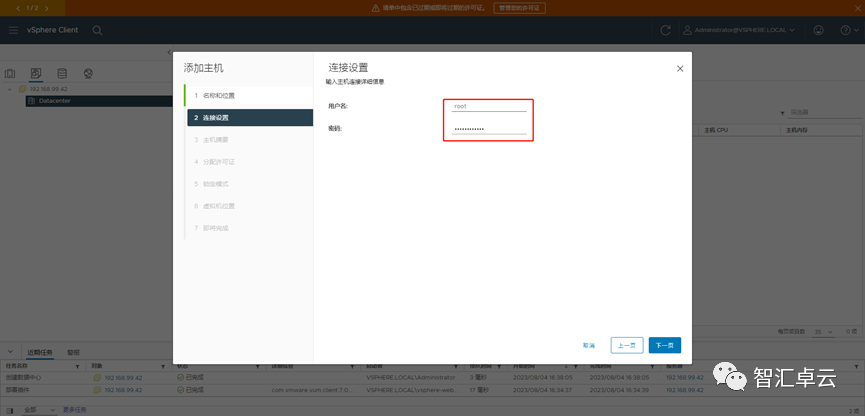
8、单击“是”与ESXi主机连接。

9、核对ESXi主机信息,点击下一步。
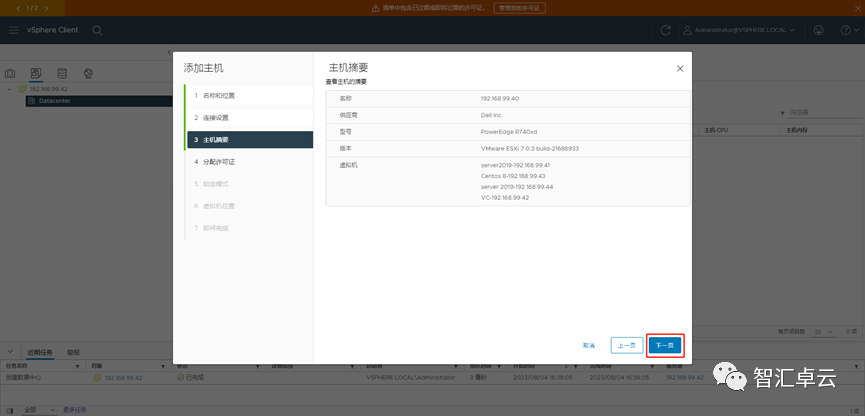
10、保持默认,下一步。

11、禁用“锁定模式”。
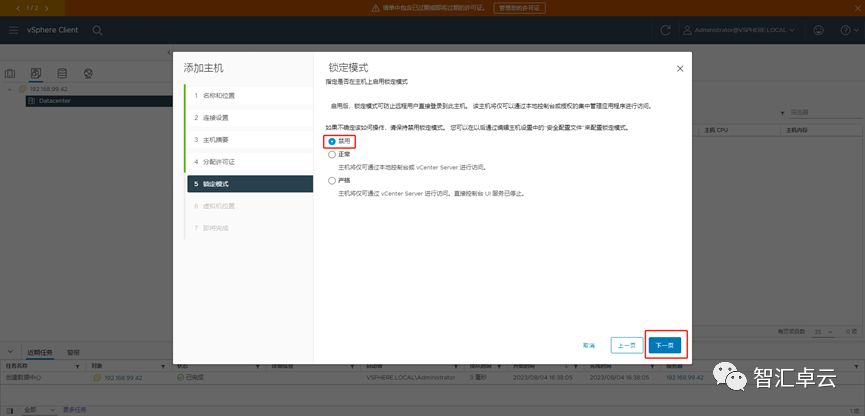
12、保持默认,下一步。

13、确认相关信息,点击“完成”,完成后就能够看到ESXi主机上的相关资源。
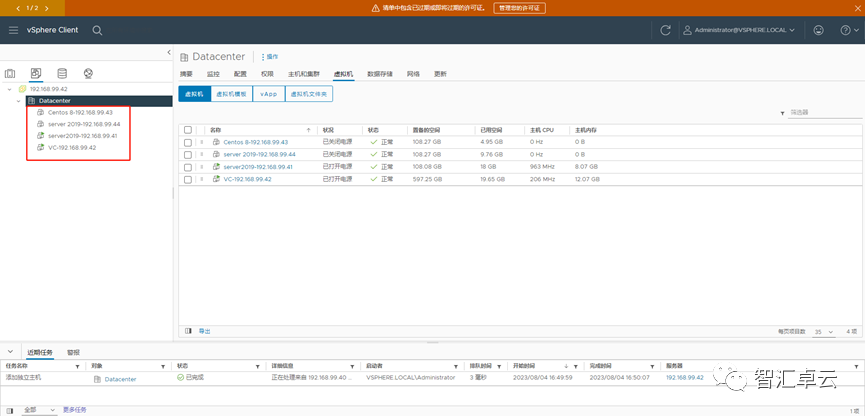
上篇:
介绍部署esxi8.0产品的方式
下篇:
CentOS部署显卡驱动:CUDA,cuDNN
1 Echo:还在用“旁路由”?All in One主机才是未来:PVE+OpenW... 2 2025年性价比最高的AI服务器拆解:768GB显存暴打训练慢的痛点 3 新手必看!华为交换机VLAN配置全流程指南 4 ospf 动态路由,怎么设置, OSPF 实现网段互通 5 VLAN基础+划分详细教程 6 【TL-FW6300】防火墙配置指南——三层路由网关实例设置 7 模拟一个三层办公大楼,实现所有部门、楼层的互通,以及都可以访问公网;出口网关配置... 8 【防火墙】PPTP VPN PC到站点配置方法 9 【防火墙】PPTP 站点到站点VPN配置指南 10 【防火墙】IPSec VPN配置指南 11 ER3、5、6系列路由器搭配AP实现多SSID网段上网的配置实例 12 VMware VSAN 6.7 安装部署指南