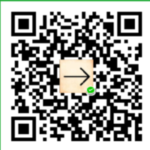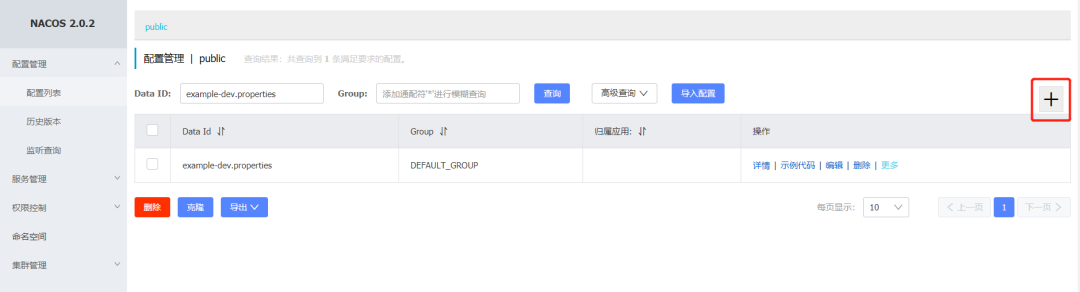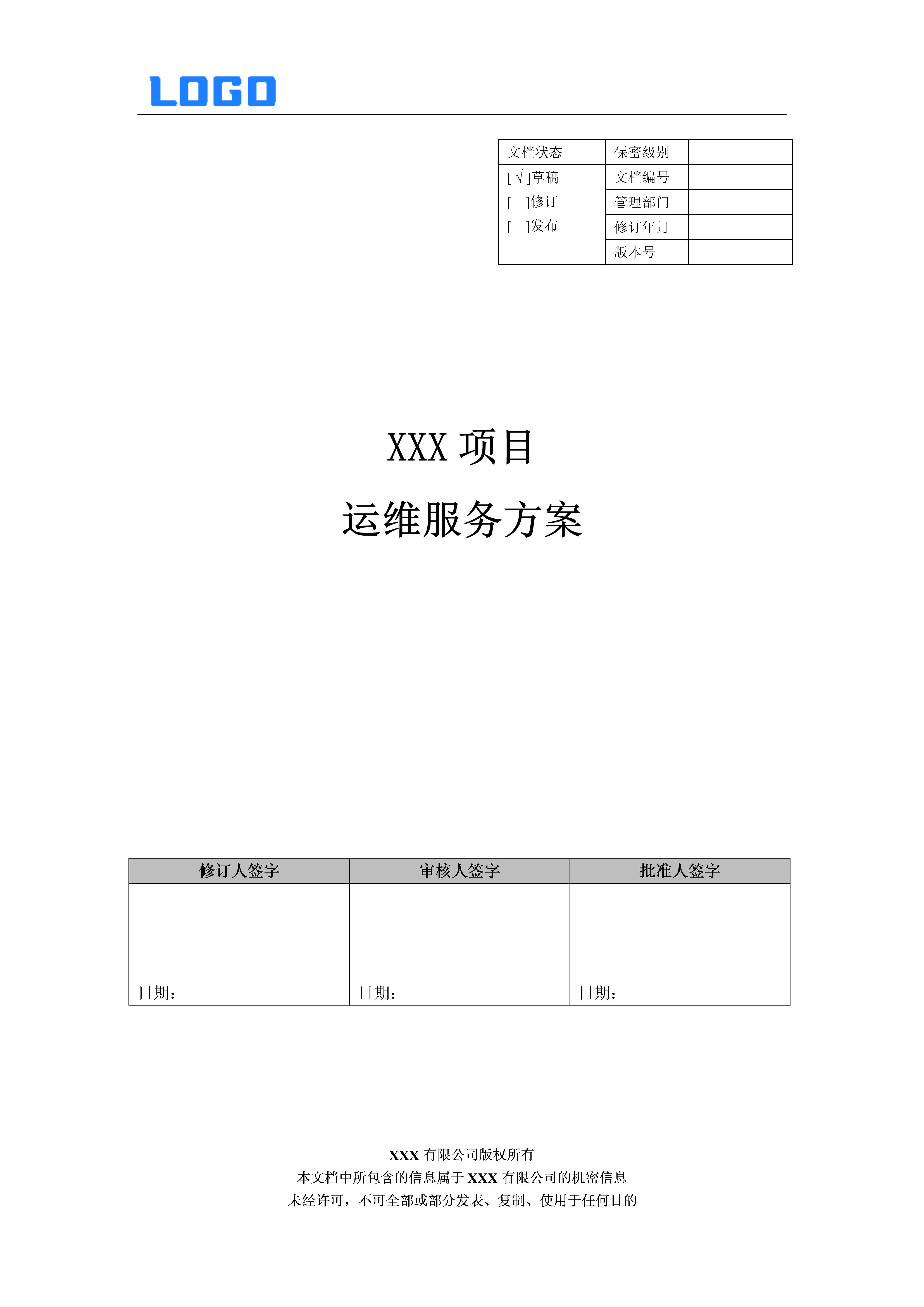BootDiskUtility
最新版下载地址:http://cvad-mac.narod.ru/index/bootdiskutility_exe/0-5
CloverBootloader
最新版下载地址:https://github.com/CloverHackyColor/CloverBootloader/releases/
这些文件里我们只需要下载后缀名为lzma的CloverISO就可以了。
我用白色的金士顿做为安装系统用的U盘,小的那个闪迪做为Clover引导用的U盘。
我们先开始制作Clover引导用的U盘,首先下载之前提到的CloverBootloader那个lzma文件,下载完成以后新建一个文件夹,例如CloverISO,把这个文件放进去。
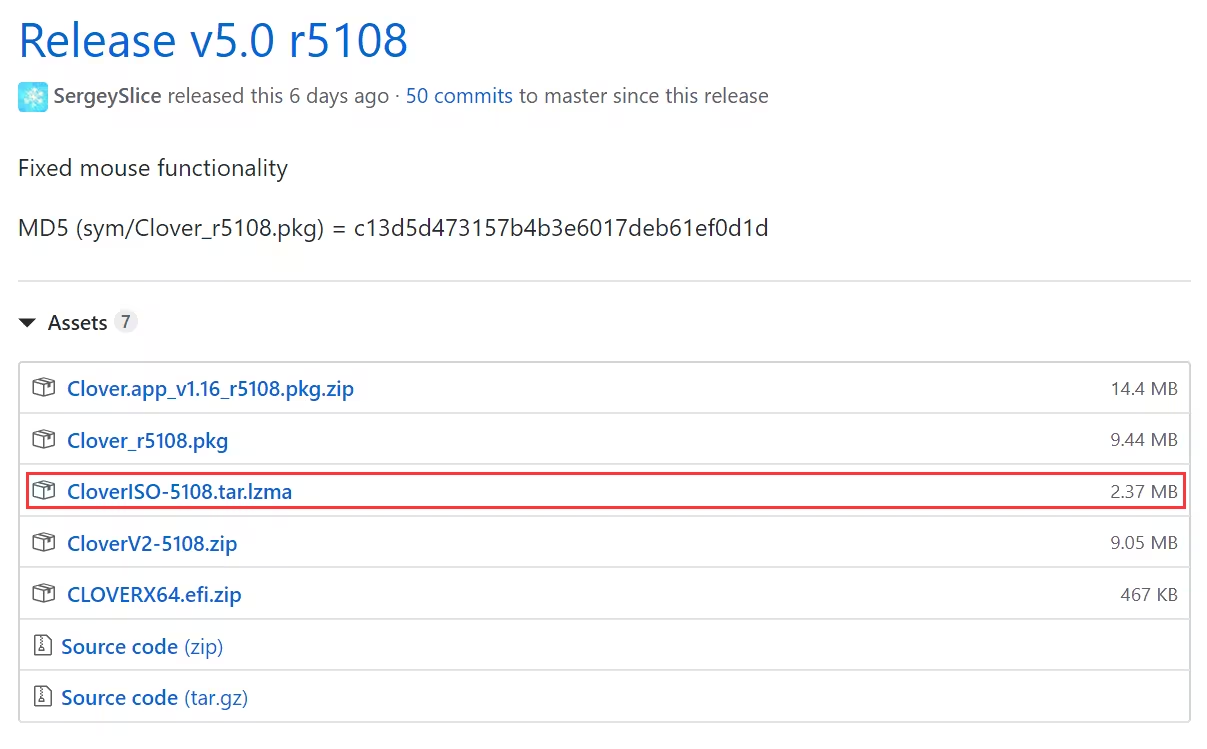


运行BootDiskUtility打开工具,并插上那个打算用来做为Clover引导用的U盘。
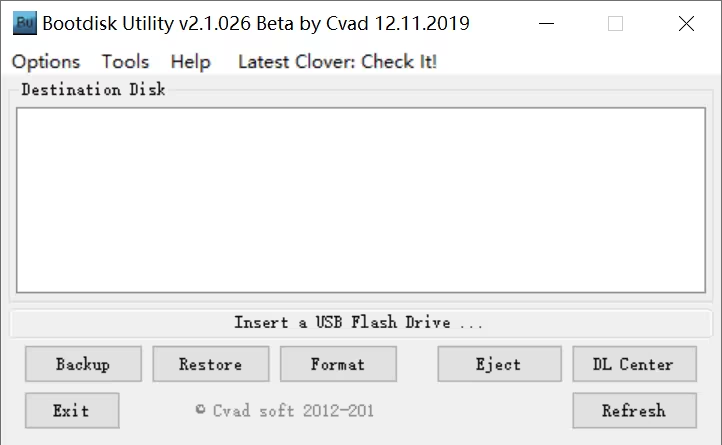
然后Options中选择Configuration,弹出的窗口中勾选Make BDU-ready Dist,选择Local Repo,再选择之前放置lzma的那个目录。
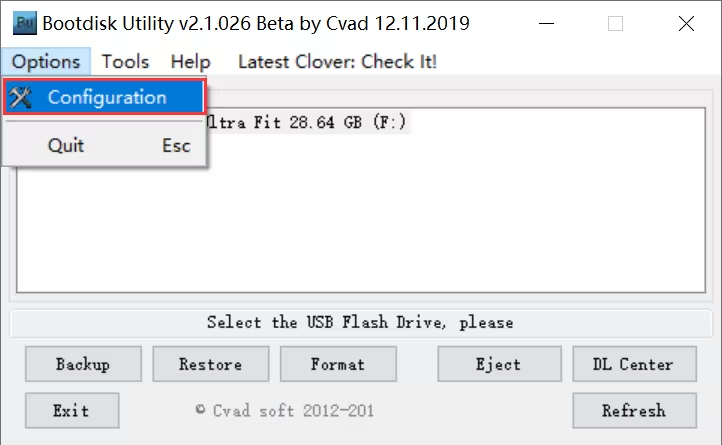
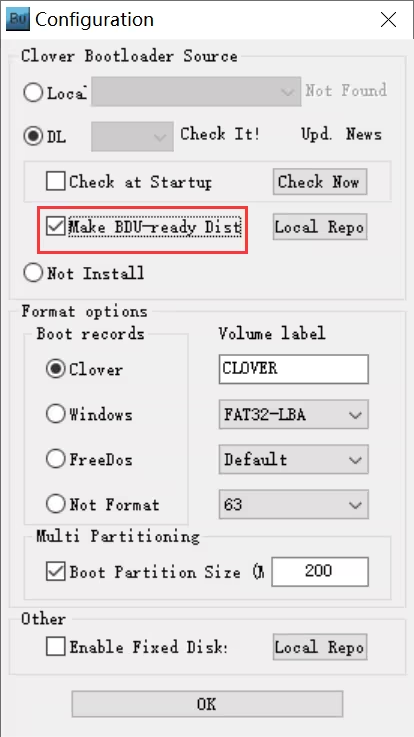
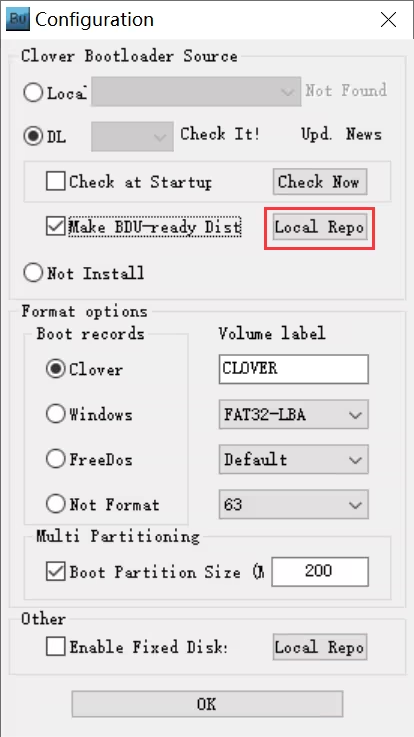
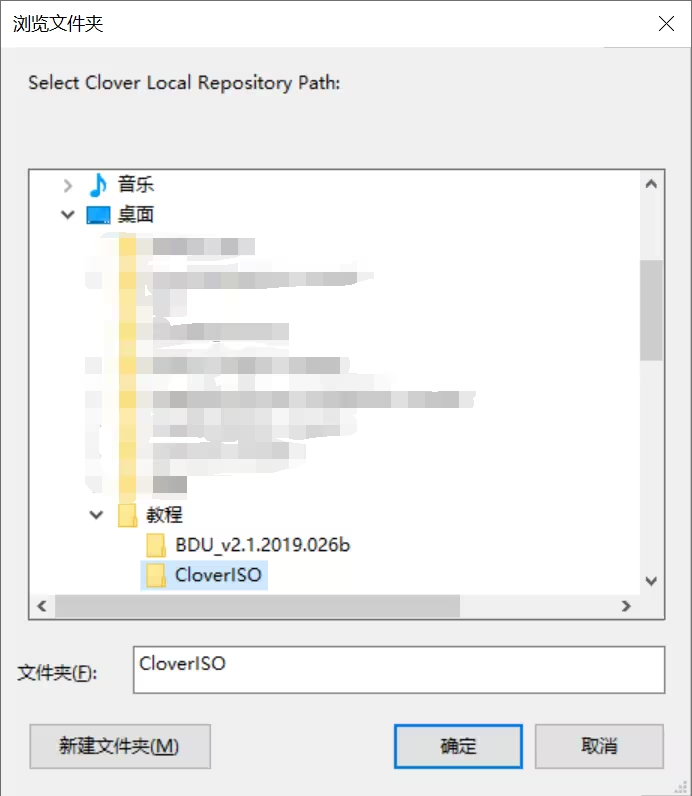
CloverISO目录选择完成后,Clover Bootloader Source那里选择Local,Boot records那里选择Clover,Boot Partition Size那里取消勾选,完成后点确定。
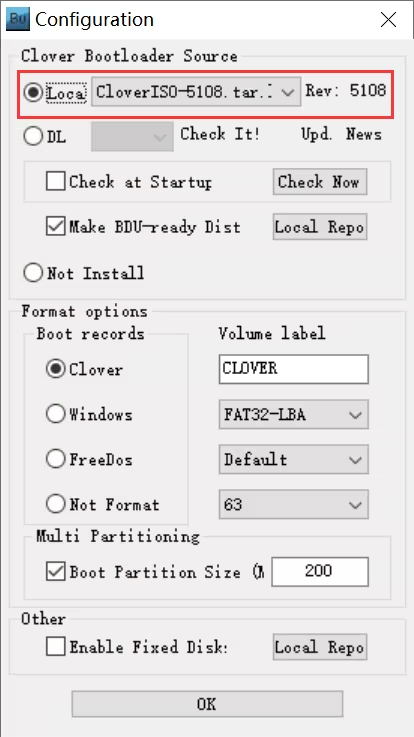
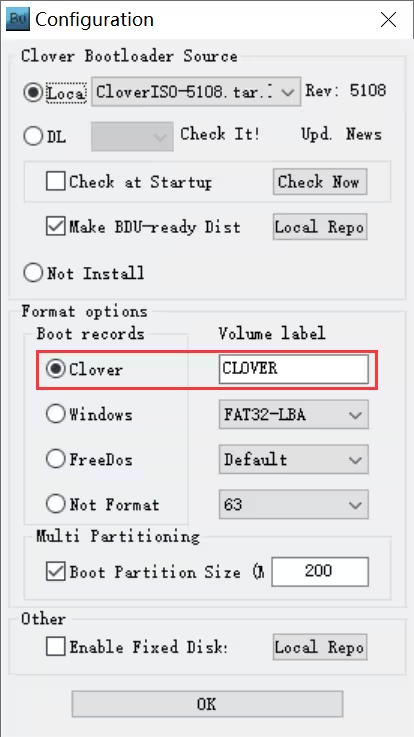
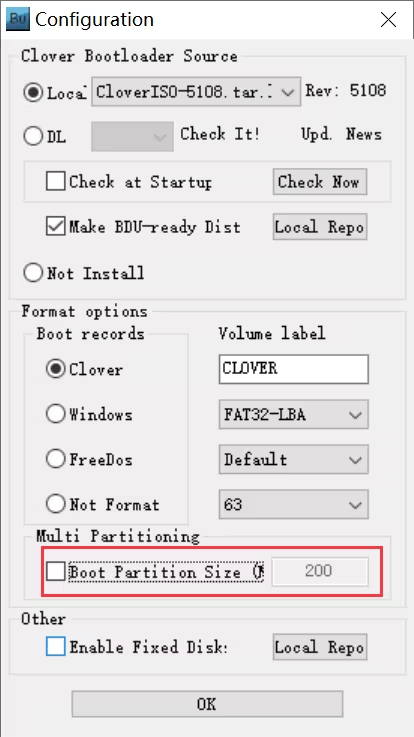
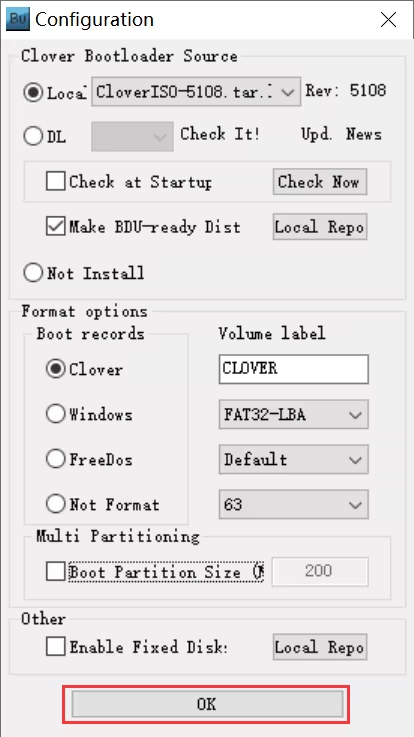
设置完成后就可以点Format格式化,开始制作Clover引导的U盘了,格式化之前确保U盘上面没有重要资料即可。
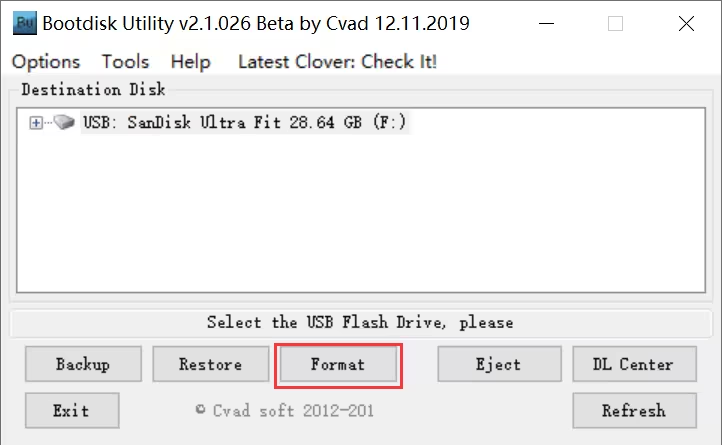
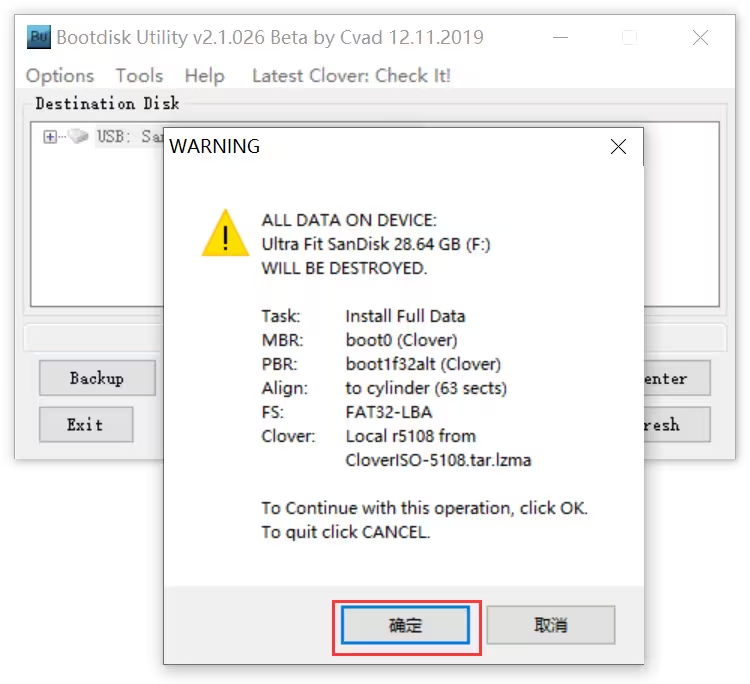
然后等待操作完成,出现All done的字样以后,Clover就成功写入U盘了。
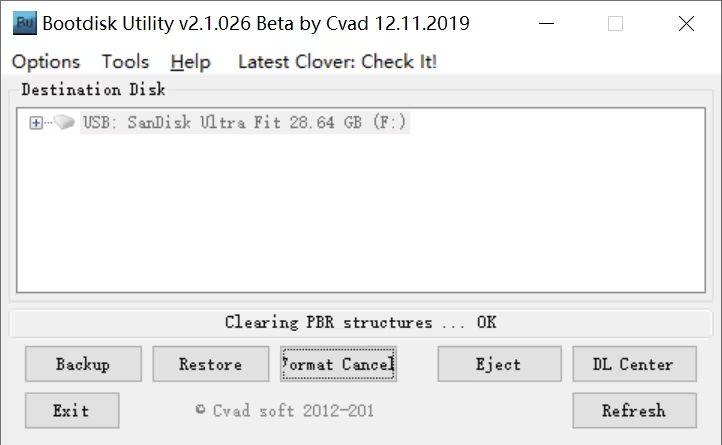
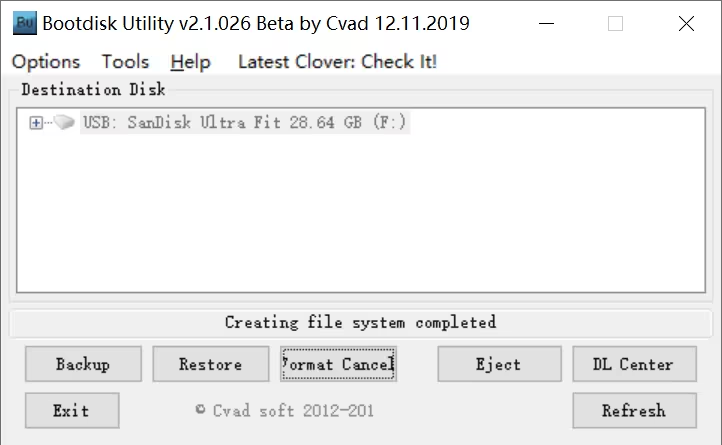
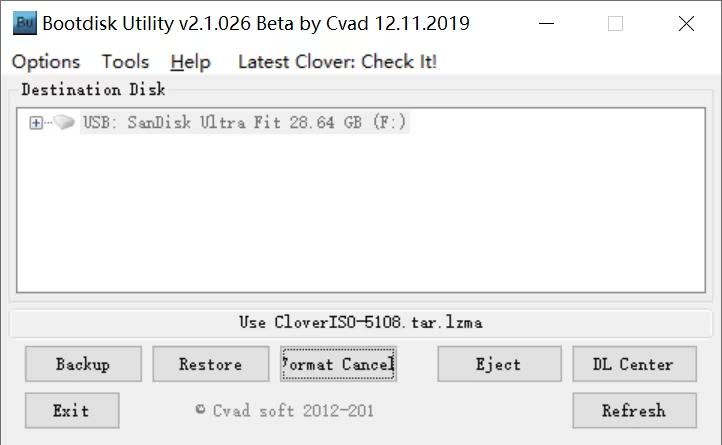
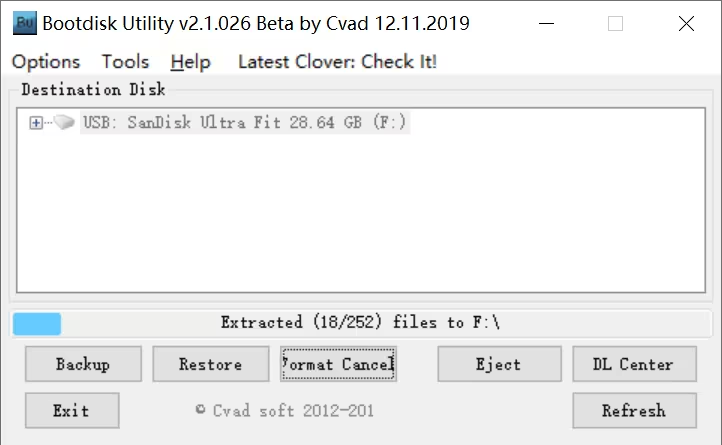
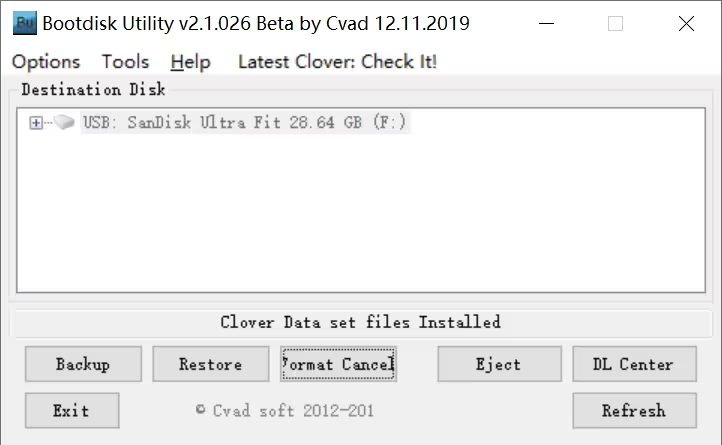
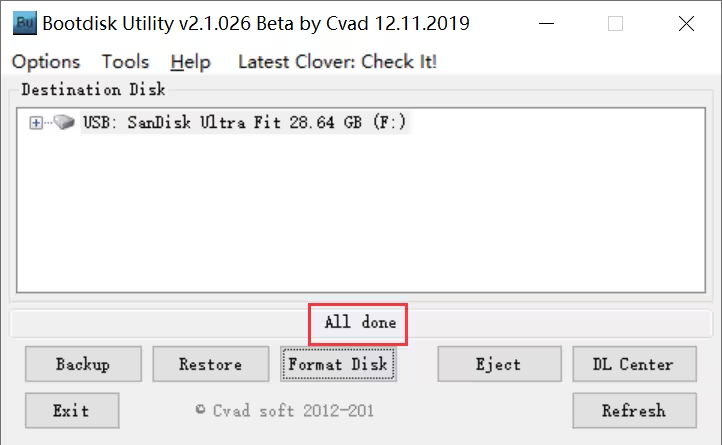
到这里我们的Clover引导用的U盘就要制作完成了,但是还差一步。
因为这个U盘我们是要用来引导Nvme固态的,所以我们还要复制一下对应的efi到指定的文件夹中,这一步非常关键,不做的话可能会不成功。
我们打开U盘,找到目录EFI\CLOVER\drivers\off下面的NvmExpressDxe.efi那个文件
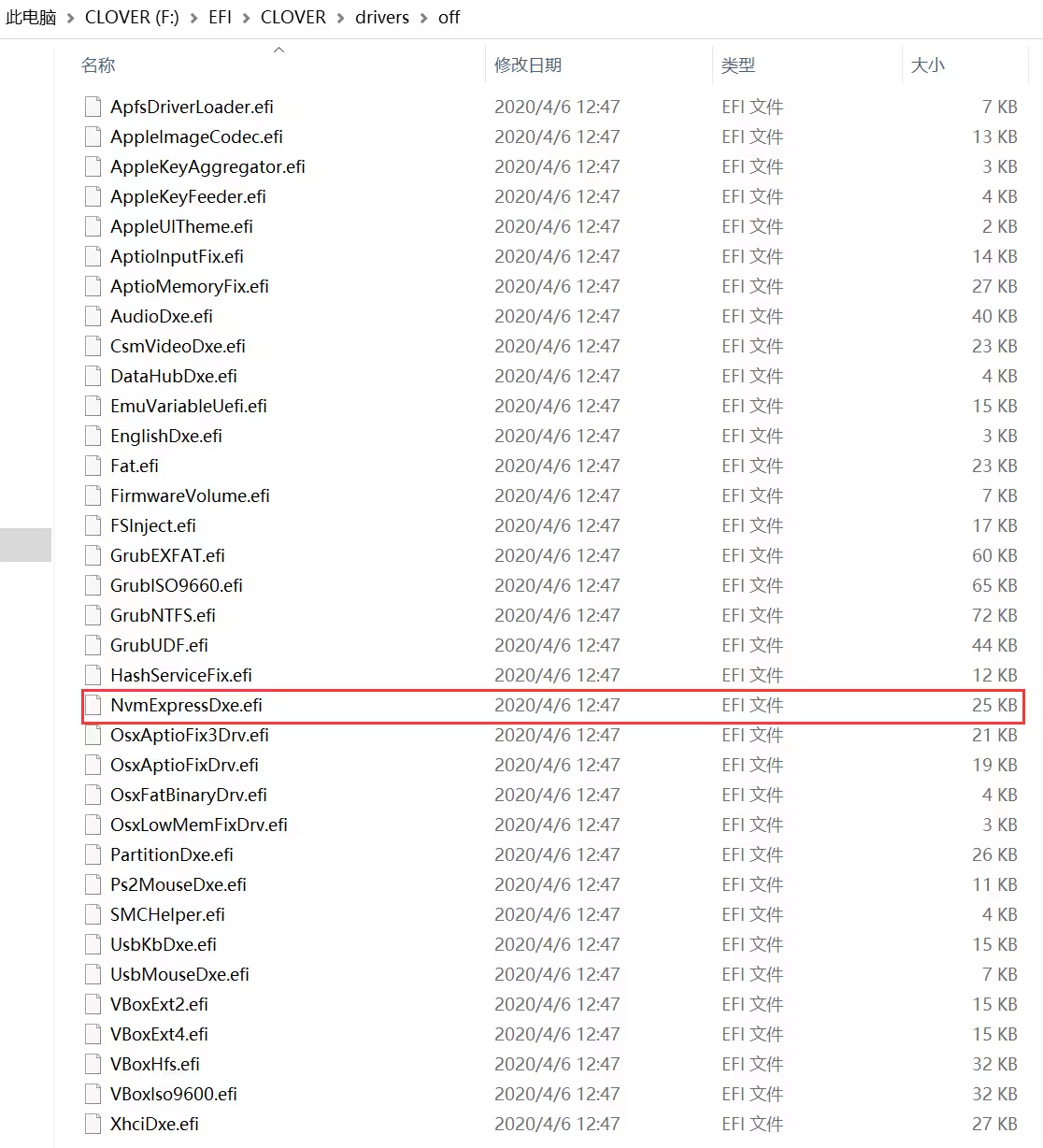
然后把它复制到对应的目录,旧版BIOS复制到EFI\CLOVER\drivers32UEFI下。

新版BIOS分别复制到EFI\CLOVER\drivers\BIOS和EFI\CLOVER\drivers\UEFI这两个目录下,即这两个目录下都要有这个文件。
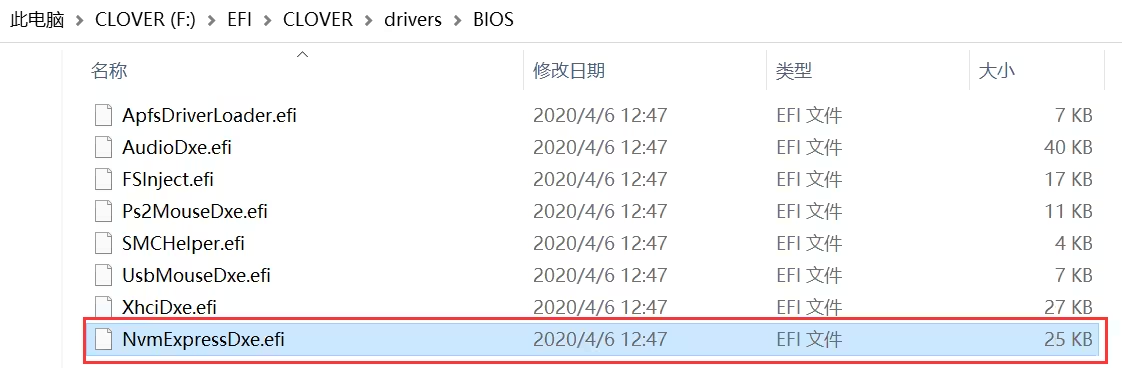
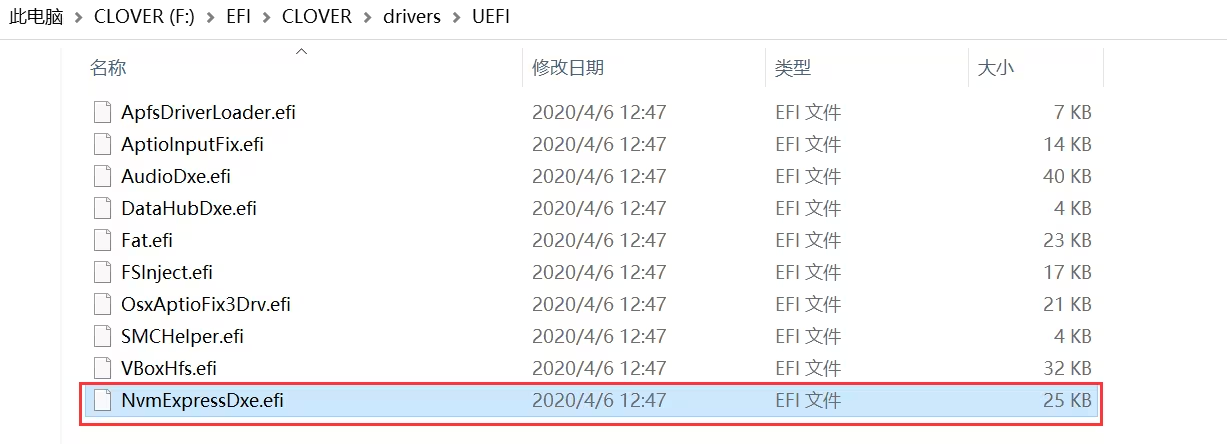
不知道自己BIOS是新版还是旧版的话,就在这三个目录下都复制一份吧。
Nvme的efi文件复制完成以后,Clover引导用的U盘就做完了,然后可以测试一下这个Clover引导用的U盘有没有制作成功,重启电脑进入BIOS或者启动菜单,选择这个U盘启动。
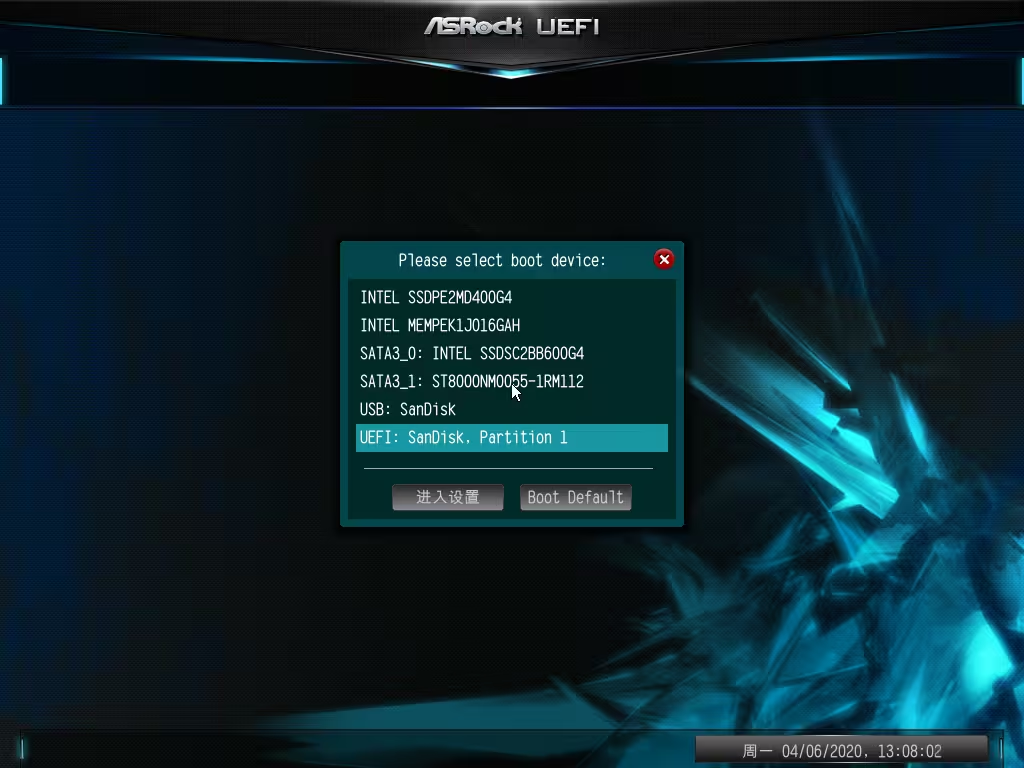
启动以后是这样的界面,可以正常引导进入系统话,就成功了。
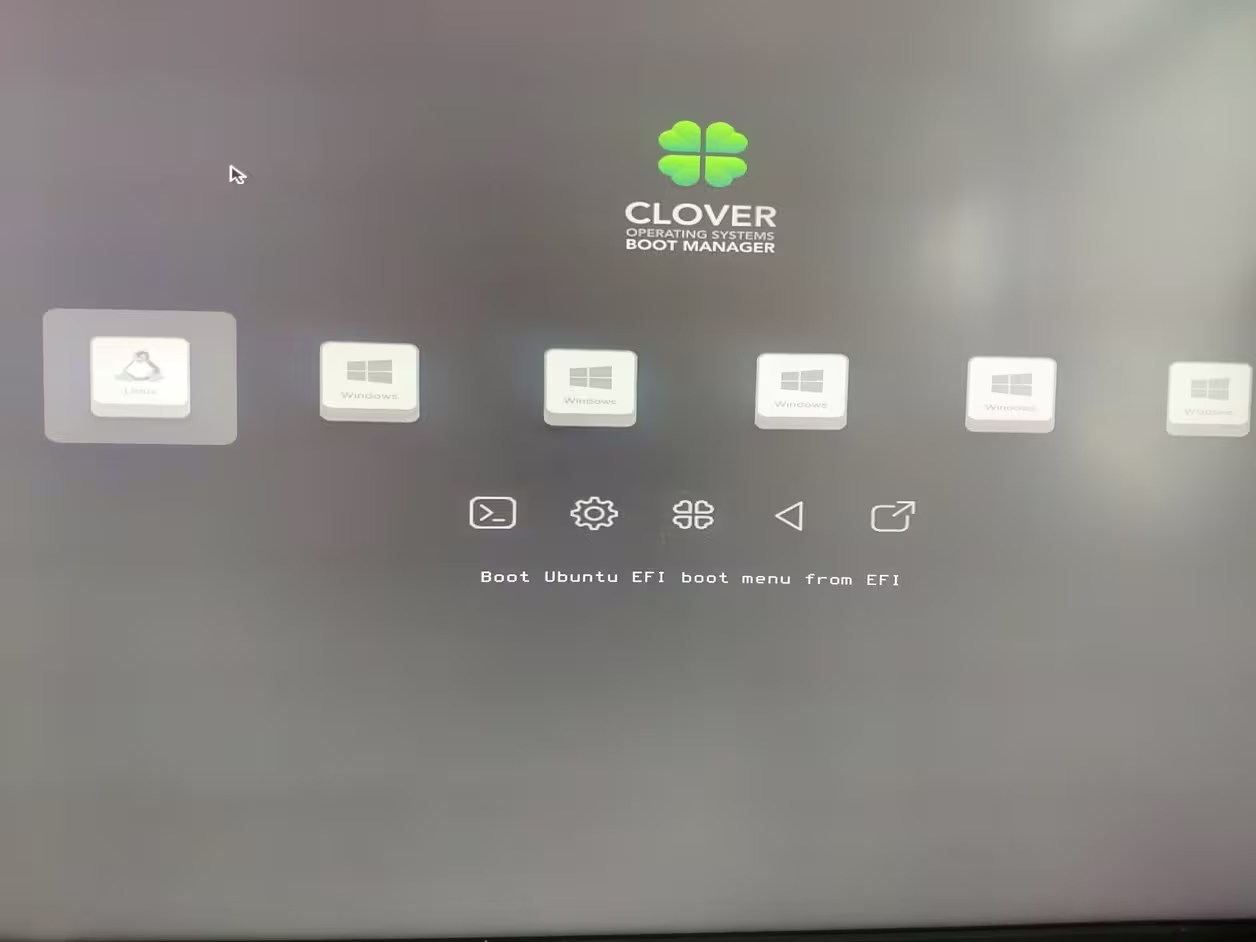
这其实也是怪我自己不努力了,回归原题,虽然在我台式机上不能引导,不过在我那个有ESP分区的Win10平板上,是可以使用这个成功引导进入Win10系统的,这样应该就没有问题了。
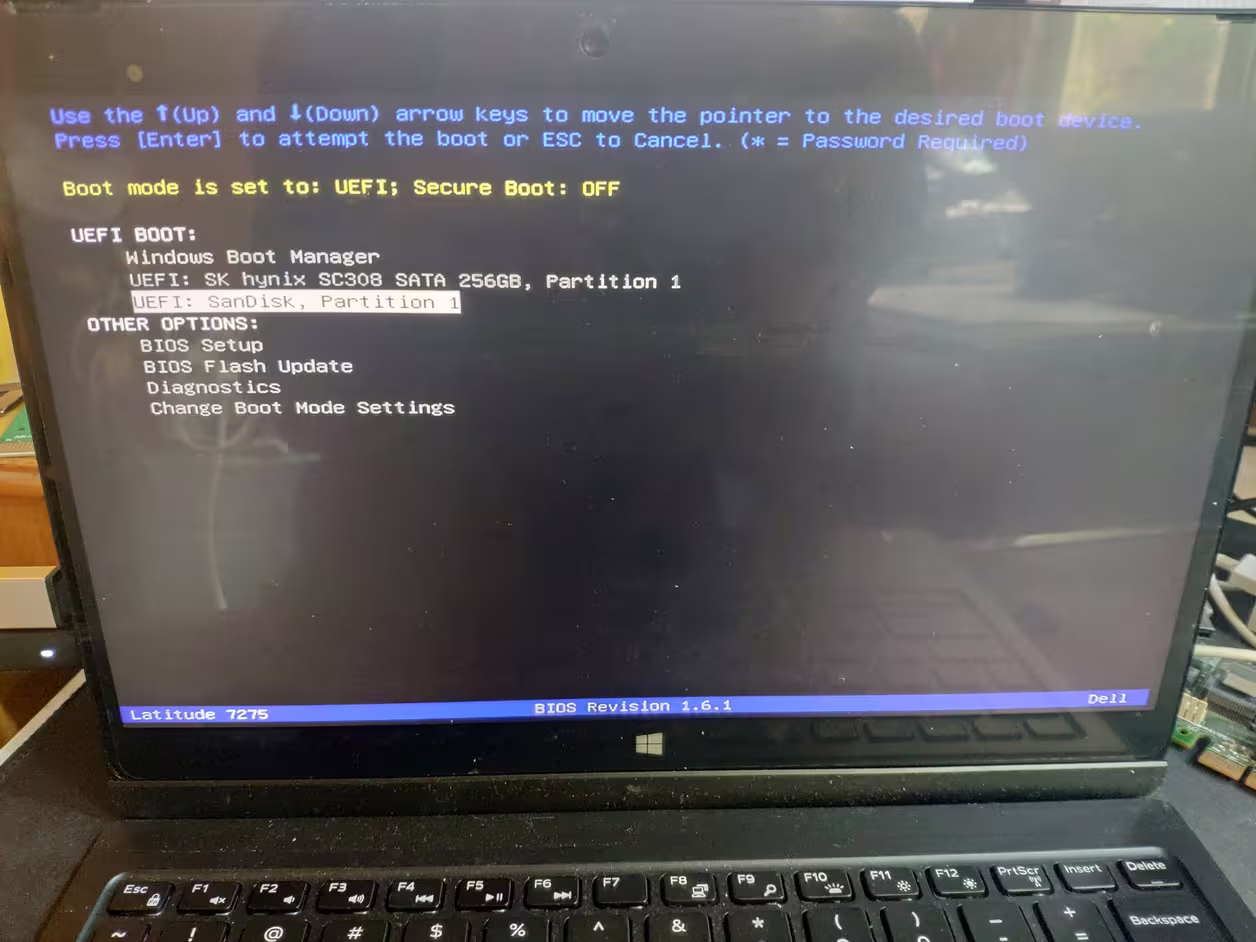
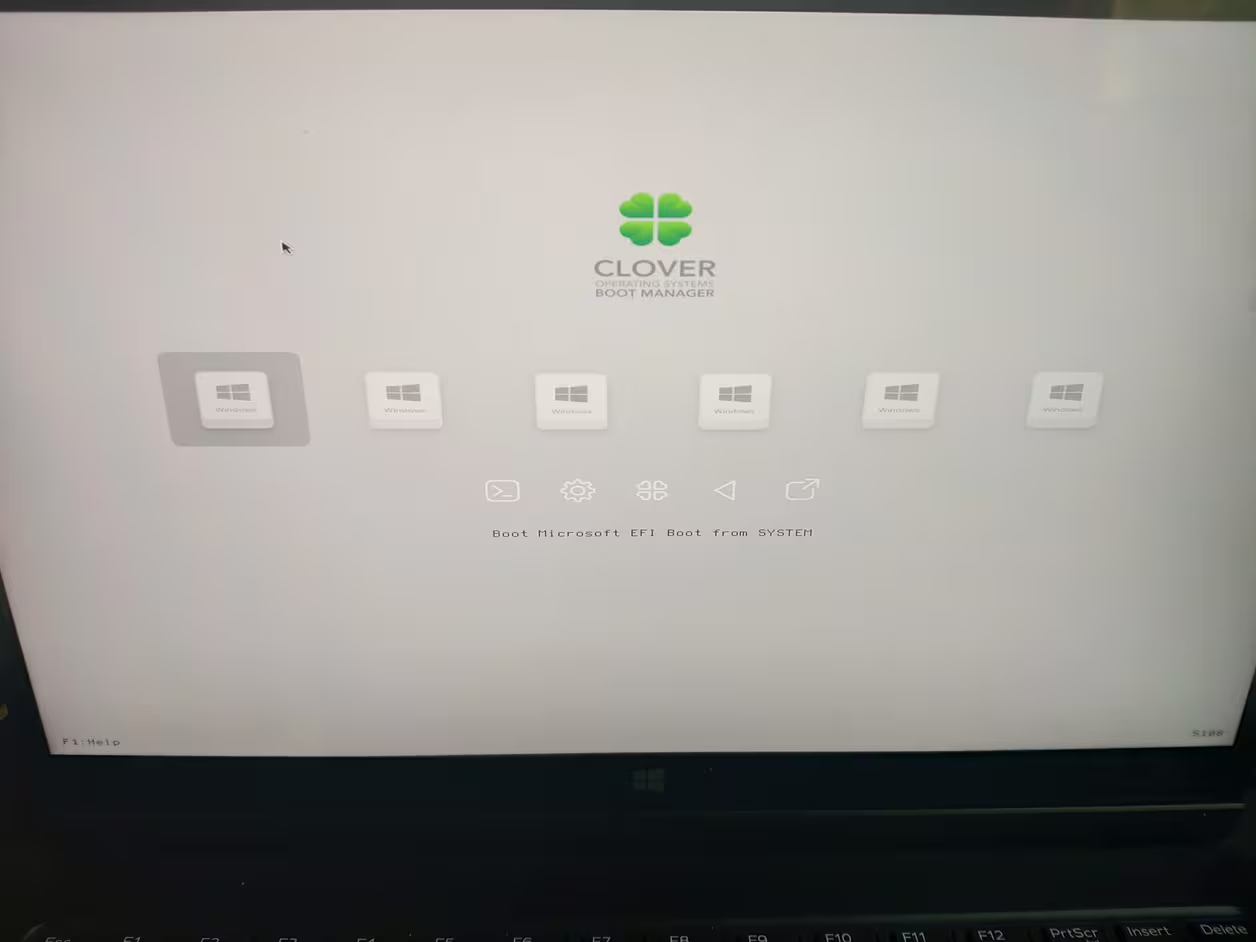
如果无法使用这个U盘引导的话,在BIOS里面关闭Secure Boot即可。
做完Clover引导用的U盘确定没有问题了以后,我们继续制作系安装统用的U盘,我用的是大白菜。
装系统用的U盘制作完成后,我们将Win7镜像复制到这个U盘上,大白菜只需复制到这个DBC目录里面即可。
所有准备工作完成后,就可以开始装系统了,装系统的这一步同样也很关键,把那个写入了PE的U盘设置为第一启动项,然后进入PE。
我们首先要给Nvme硬盘分区,上面也能看出用Clover引导的话,那个系统盘必须要有ESP分区才能引导,所以这一步也是很关键的。
因为这里不好截图就拍照了,大家凑合看吧,拍照的时候才发现这个显示器果然好脏。
DiskGenius里面选中这块Nvme硬盘,按F6快速分区,分区表类型选择GUID,分区的数量大家根据自己情况来分吧,我是分两个,然后勾选创建新ESP分区和创建MSR分区,分区的时候注意4K对齐,我设置的是2048扇区,设置完成后选择分区即可。
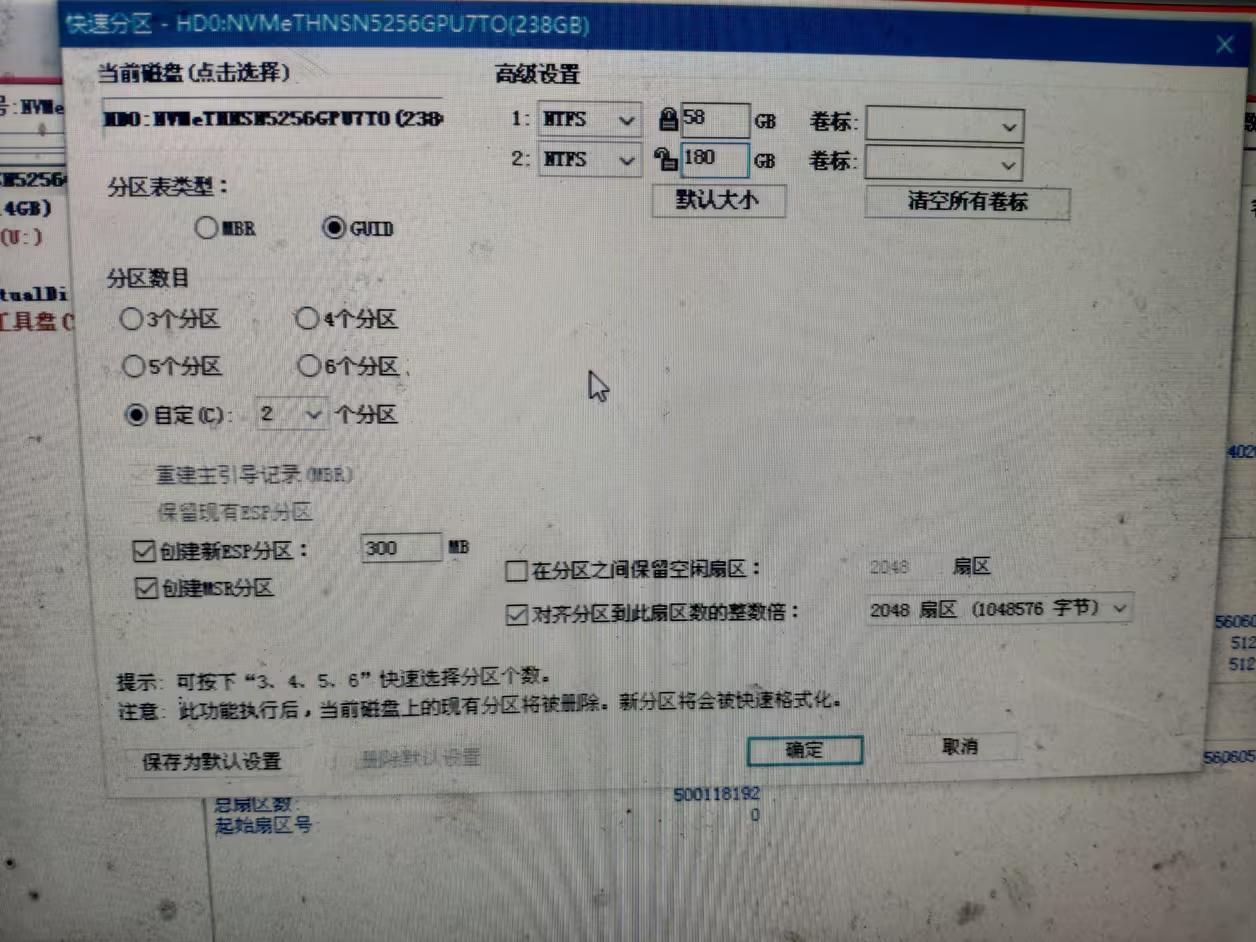
分区好了以后就可以开始装系统了,把Win7系统写入Nvme硬盘,还原的时候勾选USB3.0驱动和Nvme补丁,然后点击确定。
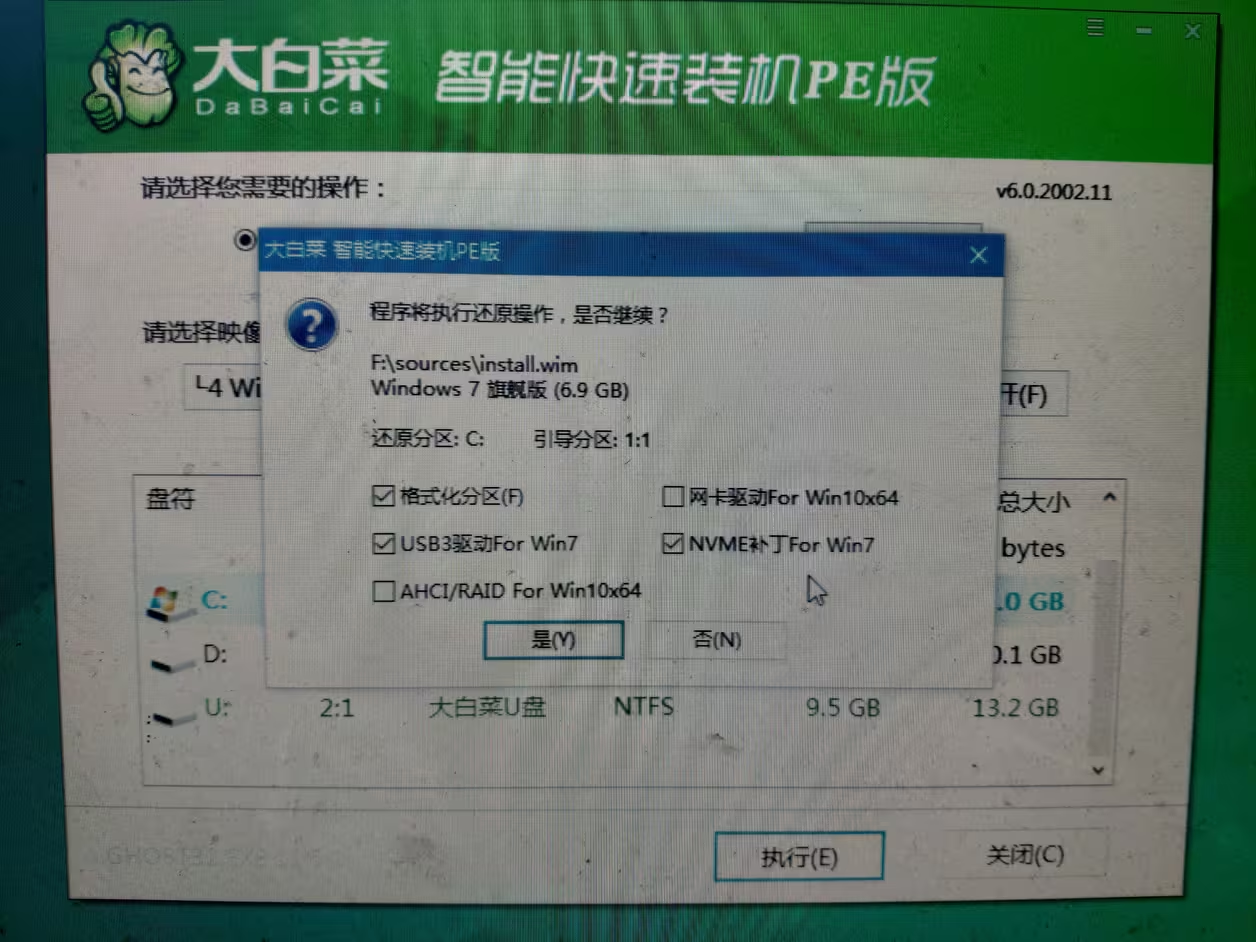
Nvme硬盘装系统速度果然很快,三分钟就搞定了。
还原完成了以后关机,插入之前做好的Clover引导用的U盘,BIOS里设置这个U盘为第一启动项。
然后进入Clover界面,有Boot Microsoft EFI Boot from EFI选项时,就成功了,这样就成功安装了Win7,并使用这个Nvme硬盘做为系统盘开机了。
上篇:
使用Clover跳过BIOS驱动引导Windows 11
下篇:
交换机如何支持链路聚合(Link Aggregation)
1 Vaex :十亿行每秒的 Python 大数据神器,探索与可视化的新标杆 2 网络故障秒排指南:10 个实战命令从入门到精通 3 5分钟生成爆款表情包!4步搞定日入500+的副业指南! 4 男人若想发大财,就莫要去打工,我推荐做这二十件事。 5 使用MCP+Neo4j零代码构建自己的知识图谱 6 运维必备:掌握这3个存储技术 7 win11 连接共享打印机报错:0x00000040 或者 .709或者 .11... 8 即梦提示词撰写10个硬核技巧 9 醒图+剪映如何快速做图文赛道书单视频 10 太美了!天外飞仙视频制作美翻了朋友圈 11 谁说一定要PS才能P图,豆包也会,3s解决你的烦恼,秒变P图大神 12 微信官方工具,免费提取视频号爆款文案,并AI改写