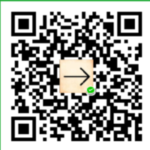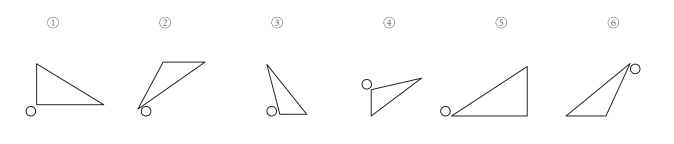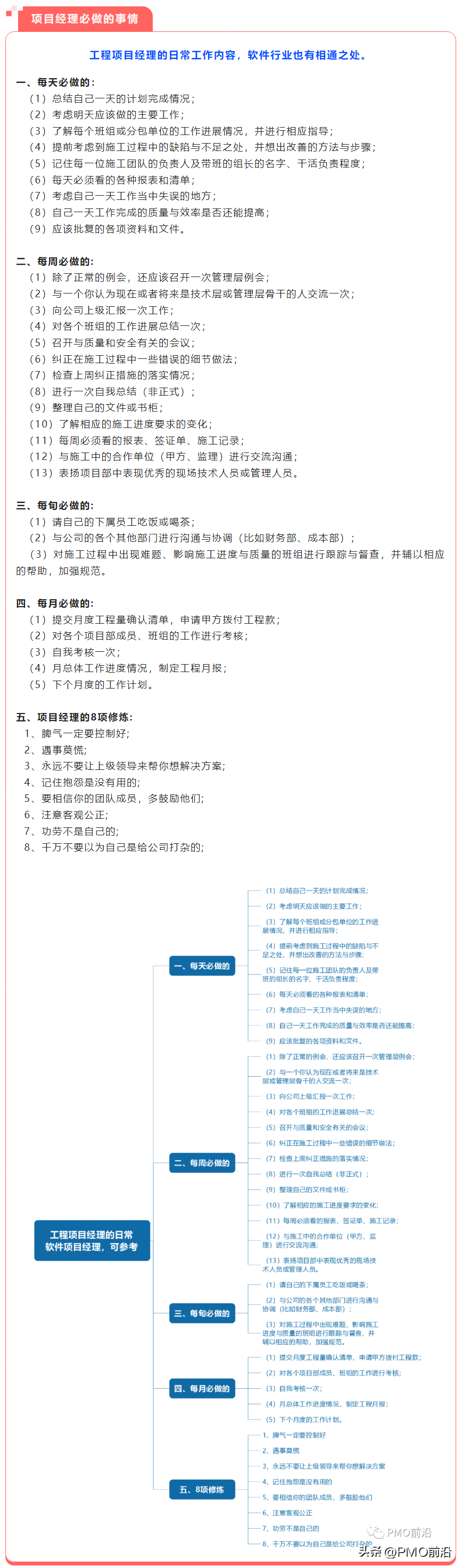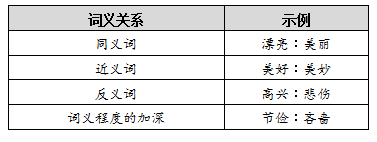商用路由器可以配合三层交换机、无线AP实现划分多网段的无线覆盖。
下面就这种应用方式介绍必要的设置步骤。
一、用户需求分析
某公司4层宿舍楼需要实现无线全覆盖上网,使用TP-LINK商用路由器、三层交换机、PoE接入交换机以及无线AP。要求如下:
1、整个宿舍实现无线全覆盖,使用相同无线SSID及密码,各个楼层之间移动时可以自动漫游;
2、三层交换机划分多个VLAN隔离广播域,保证无线性能及网络安全。
3、使用路由器统一管理所有AP,管理维护简单方便。
二、应用拓扑结构
根据上述用户需求和客户实际现场环境,规划网络拓扑如下图所示。
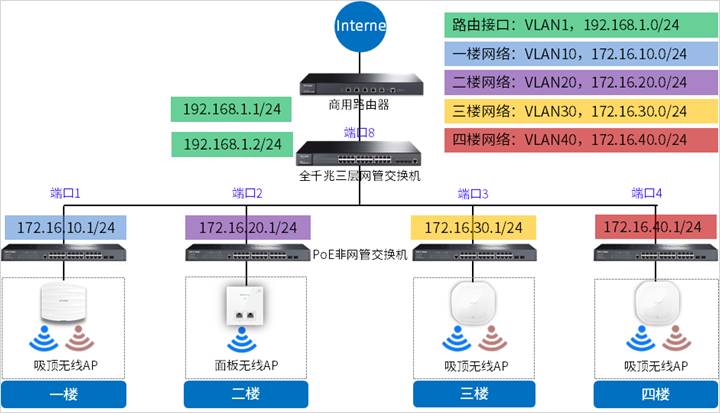
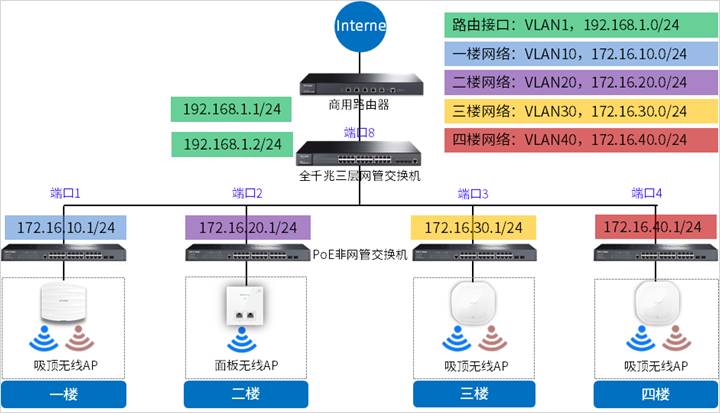
针对上图所示的网络拓扑结构,本例中采用的TP-LINK商用路由器TL-ER3220G V4.0,三层交换机TL-SG5210 V3.0,基本设置步骤如下:
三、配置三层交换机
3.1 设置端口类型
根据上述规划,所有接口均为ACCESS接口,打开三层交换机配置页面,在“VLAN->802.1Q VLAN->端口配置”页面中,所有端口保持默认的ACCESS类型即可。如下图所示。
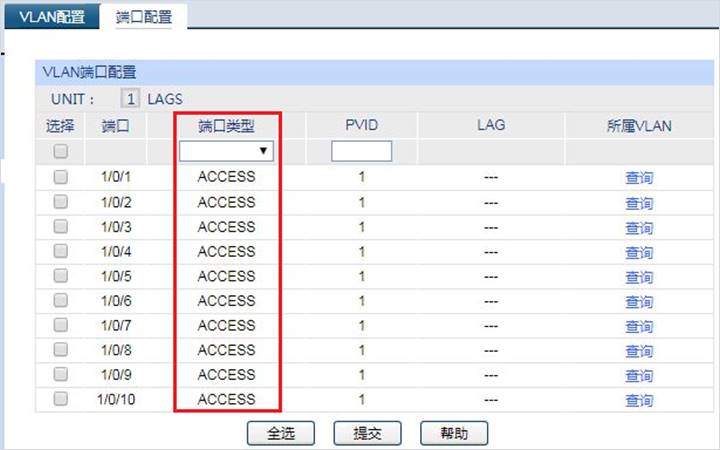
3.2 划分VLAN
在“VLAN->802.1Q VLAN->VLAN配置”中,如下图所示。
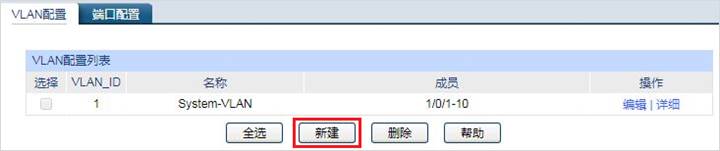
点击“新建”,创建VLAN10。如下图所示。
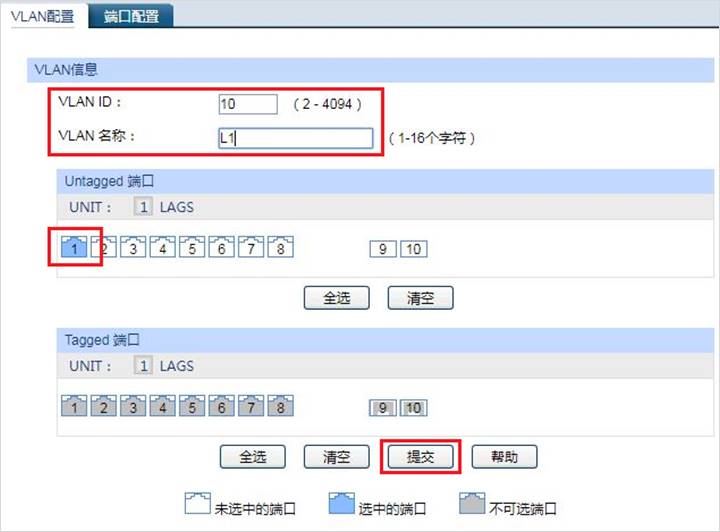
a、VLAN ID:本例中设置VLAN ID 为 “10”;
b、VLAN名称:任意填写,本例中设置为“L1”;
c、Untagged端口:选择预期规划的“端口1”;
设置完成,点击“提交”。VLAN 10创建成功。相同方法,创建VLAN20、30、40,设置完成之后,VLAN配置列表如下图所示。
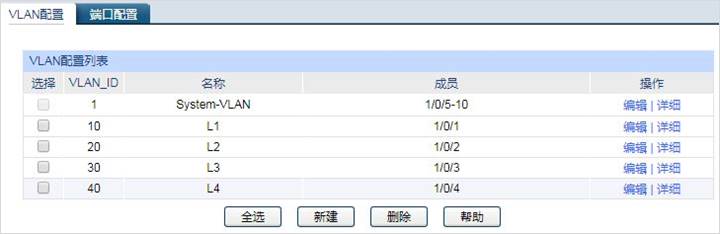
3.3 设置三层交换机路由接口
3.3.1 修改默认VLAN1接口IP地址
打开“路由功能->接口”页面,默认VLAN1的接口IP地址为192.168.0.1,如下图所示。
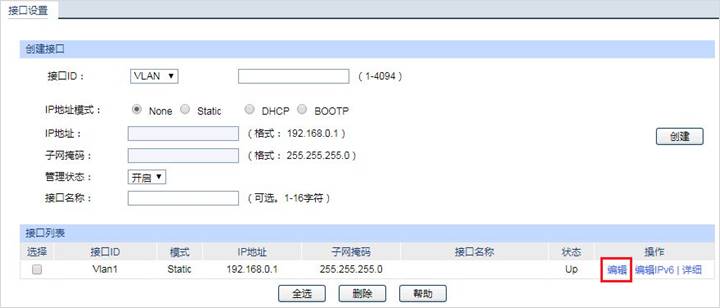
点击“编辑”,将VLAN1的IP地址修改为192.168.1.2,如下图所示。
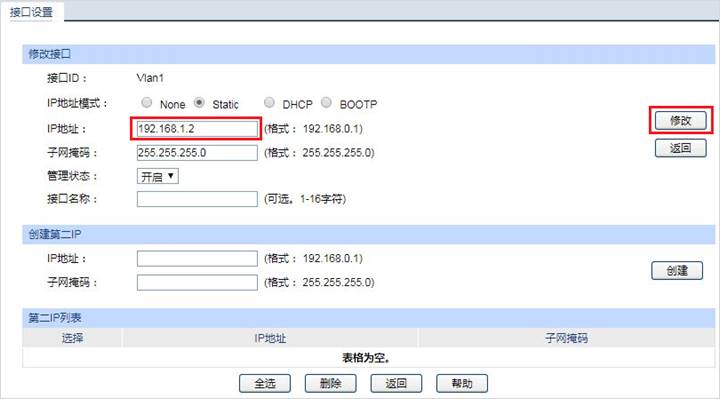
点击“修改”并确认,修改成功后,如下图所示。
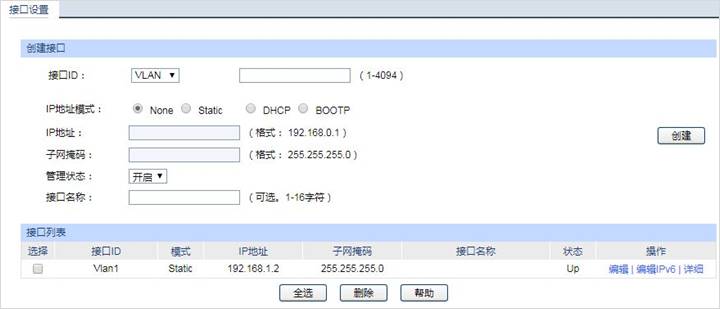
3.3.2 创建各个VLAN接口IP
打开“路由功能->接口”页面,输入如下参数,如下图所示。
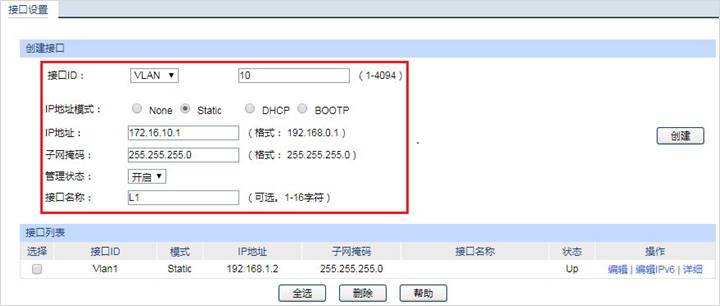
a、接口ID:VLAN中输入10;
b、IP地址模式:选择“Static”;
c、IP地址:VLAN接口的IP地址,即内部网络的网关地址,本例为“172.16.10.1”;
d、子网掩码:VLAN接口的子网掩码,与IP地址组合确定子网的范围,本例为标准C类子网掩码“255.255.255.0”;
e、管理状态:选择“开启”;
f、接口名称:任意设置,本例设置为“L1”。
设置完成,点击“创建”,VLAN10接口IP创建完成。如下图所示。
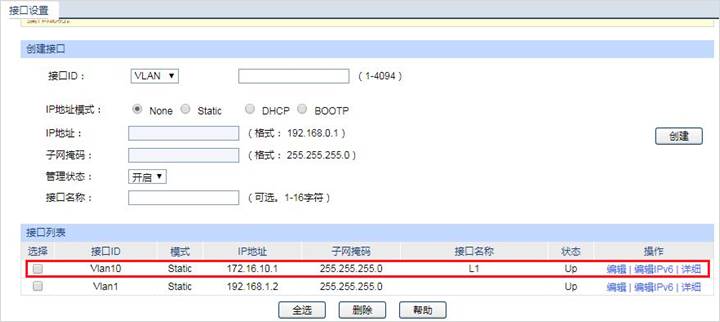
相同方法,创建VLAN20、30、40接口,设置完成之后,VLAN接口列表如下图所示。
3.4 设置IPV4静态路由
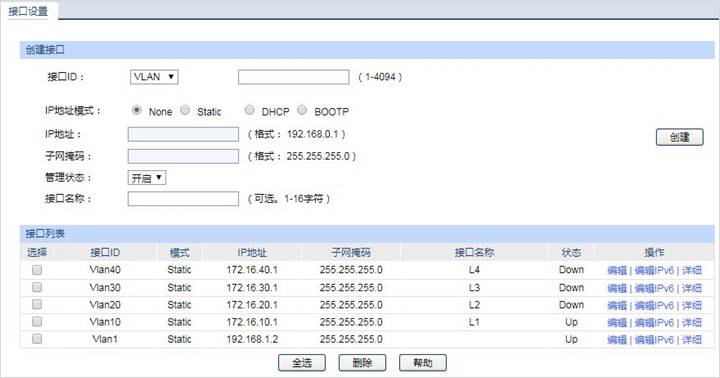
打开“路由功能->静态路由->IPv4静态路由条目”页面,设置静态路由参数,如下图所示。
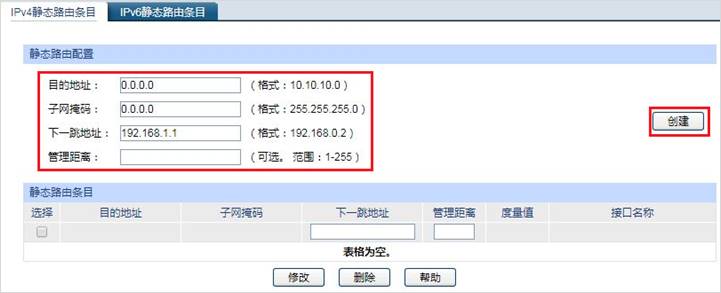
a、目的地址:与子网掩码组合确认目的地址范围,本例中为所有IP地址,设置为“0.0.0.0”;
b、子网掩码:与目的地址组合确认目的地址范围,本例中为所有IP地址,设置为“0.0.0.0”;
c、下一跳地址:本例中为路由器网关地址“192.168.1.1”;
d、管理距离:不填。
设置完毕,点击“创建”,创建静态路由条目完成,如下图所示。
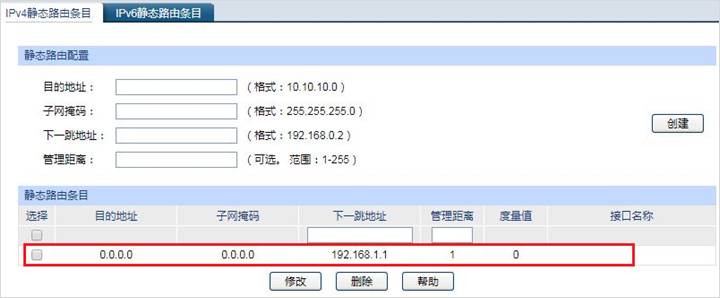
3.5 设置DHCP服务器
3.5.1 DHCP服务器全局设置
打开“路由功能->DHCP服务器->DHCP服务器”页面,启用DHCP服务。因为需要路由器管理AP,所以DHCP服务器中需要填写option字段,如下option 60填写“TP-LINK”,option 138填写路由器的IP地址“192.168.1.1”,并点击“提交”。
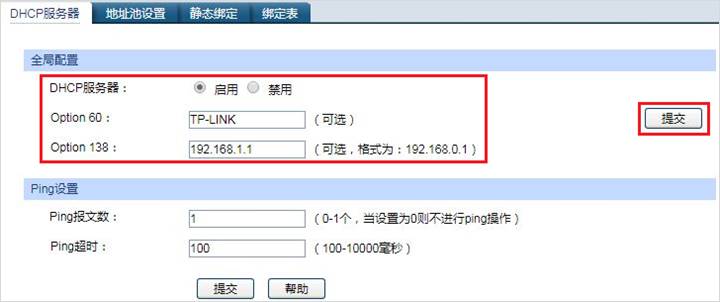
3.5.2 DHCP地址池设置
打开“路由功能->DHCP服务器->地址池设置”,首先添加VLAN10的DHCP服务器参数,如下图所示。
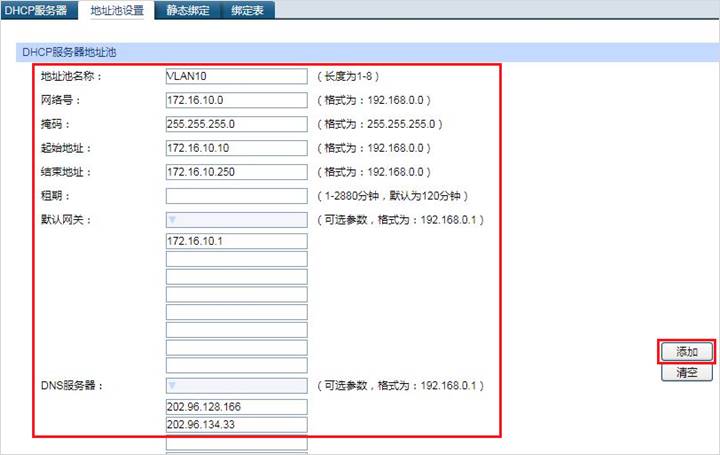
a、地址池名称:设置任意名称,本例中设置“VLAN10”;
b、网络号:设置VLAN10的网络号“172.16.10.0”;
c、掩码:设置VLAN10的掩码“255.255.255.0”;
d、起始地址:填写地址池开始地址,本例中前后保留少数IP备用,设置起始地址“172.16.10.10”;
e、结束地址:填写结束地址,如“172.16.10.250”;
f、租期:本例中保持默认为空,即120分钟;
g、默认网关:设置为VLAN10的接口IP地址,本例中设置“172.16.10.1”;
h、DNS服务器:设置当地宽带线路分配的DNS服务器地址,本例中为深圳的宽带DNS服务器“202.96.128.166以及202.96.134.33”。
下面的其他参数不用填写。填写完成后,点击“添加”,添加完成。如下图所示。

相同方法,添加VLAN20、30、40的DHCP服务器,设置完成之后,DHCP服务器列表如下图所示。
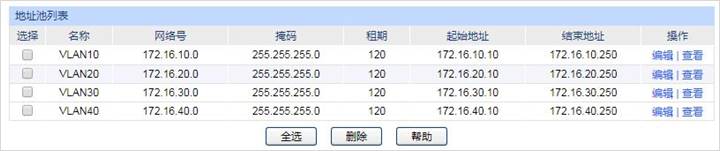
点击“配置保存”,保存三层交换机所有配置。
至此,三层交换机配置完成。
四、配置路由器
4.1 设置路由器联网
4.2 配置NAPT,实现三层交换机下网段NAT转发
打开“传输控制->NAT设置->NAPT”页面,点击“新增”,如下图所示。
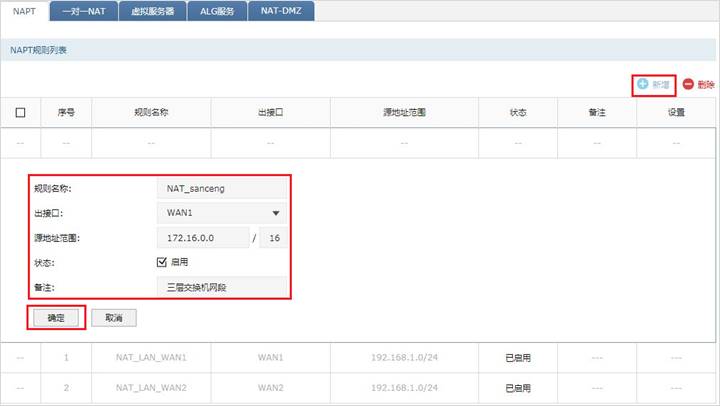
a、规则名称:设置任意名称,本例中设置“NAT_sanceng”;
b、出接口:选择路由器上连接互联网的WAN接口作为出接口,本例中连接宽带的是WAN1口,所以设置为“WAN1”;
c、源地址范围:设置三层交换机下各个网段的地址范围,本例中将VLAN10、20、30、40的网段进行了归纳,设置为“172.16.0.0/16”,如果各个网段不能直接归纳,可以新建多个条目;
d、状态:勾选“启用”;
e、备注:设置任意备注信息,本例为“三层交换机网段”;
点击“确定”,NAPT规则添加完毕。
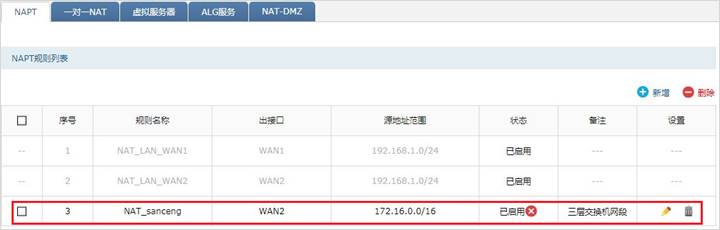
4.3 配置静态路由,实现路由器回程转发数据给三层交换机
打开“传输控制->路由设置->静态路由”页面,点击“新增”,如下图所示。
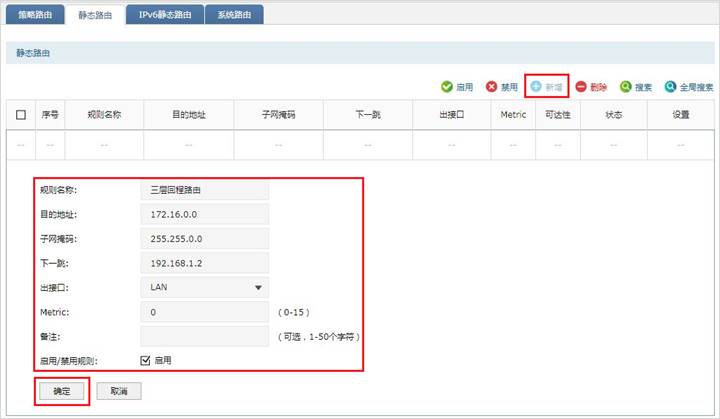
a、规则名称:任意填写,本例中为“三层回程路由”;
b、目的地址:设置三层交换机下各个网段的地址范围,本例中将VLAN10、20、30、40的网段进行了归纳,设置为“172.16.0.0”,如果各个网段不能直接归纳,可以新建多个条目;
c、子网掩码:搭配目的地址确定三层交换机下子网范围,本例为标准B类子网掩码“255.255.0.0”;
d、下一跳:本例为三层交换机与路由器对接的VLAN1的接口的IP地址“192.168.1.2”;
e、出接口:选择与三层交换机连接的接口,本例中为局域网接口“LAN”;
f、其他选项:保持默认即可。
点击“确定”,静态路由规则添加完毕。如下图所示。
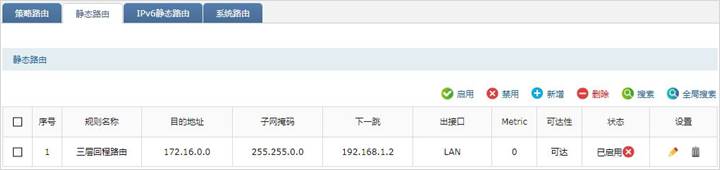
4.4 设置无线参数并绑定无线
4.4.1 开启AP管理功能,发现无线AP
打开“AP管理”---“AP设置”---“AP设置”页面,勾选“启用AP管理功能”,点击“设置”,如下图所示。
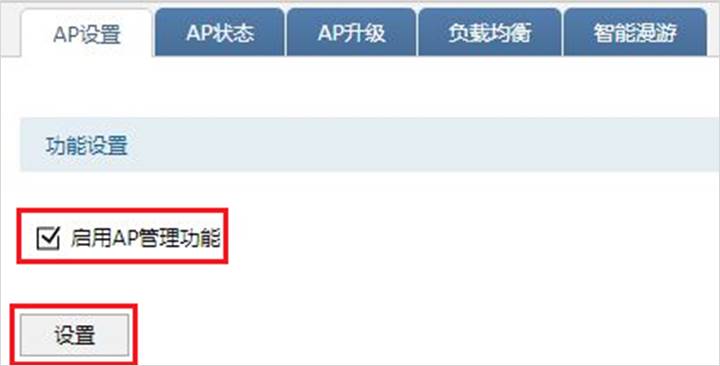
开启A管理功能之后,AP分组列表将会发现接入的无线AP,如下图所示。

4.4.2 设置无线服务并绑定AP
打开“AP管理>无线服务设置”,选择“继续本地设置”,如下图所示。
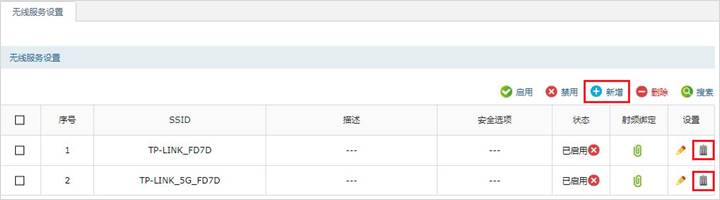
默认已经有两条无线服务,点击删除按钮,将这两默认服务删除。然后点击“新增”,设置无线名称并且绑定AP,如下图所示。
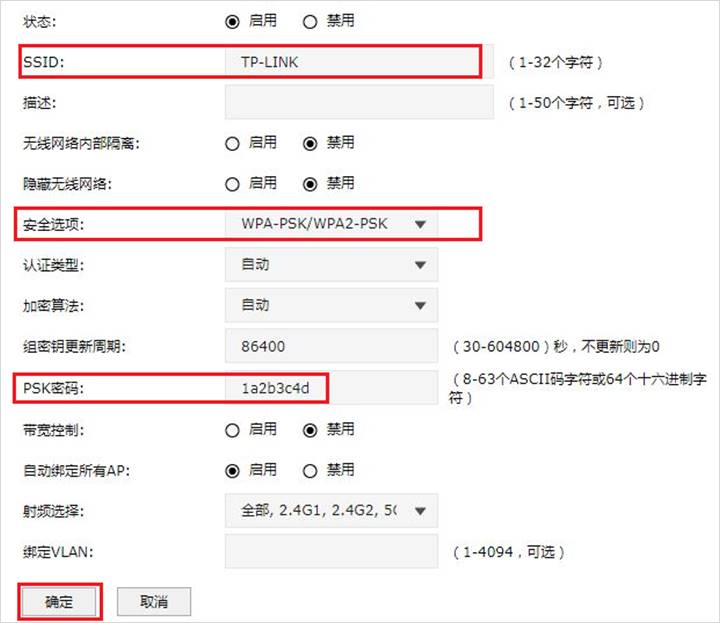
a、状态:选择“启用”;
b、SSID:设置无线网络名称,本例中设置“TP-LINK”;
c、描述:任意填写,本例中不填写;
d、无线网络内部隔离:开启后同一AP下的终端之间不能互相访问,本例中“禁用”;
e、隐藏无线网络:开启后无线网络名称将不可见,连接时需要输入SSID,本例中“禁用”;
f、安全选项:设置无线加密选项,一般客户选择“WPA-PSK/WPA2-PSK”;
g、认证类型:设置无线加密的认证类型,本例中保持默认“自动”;
h、加密算法:设置无线加密算法,本例中保持默认“自动”;
i、组密钥更新周期:保持默认;
j、PSK密码:设置无线连接时的密码,本例中设置为“1a2b3c4d”;
k、带宽控制:保持默认,选择“禁用”;
l、自动绑定所有AP:本例中选择“启用”,设置之后自动绑定所有发现的无线AP;
m、射频选择:选择绑定AP的无线射频,本例中保持默认的“全部”;
n、绑定VLAN:本例中保持默认为空。
点击“确定”,添加完成。如下图所示。

至此,整个网络的所有设置已经完成。无线终端可以在各个楼层连接TP-LINK的无线网络上网。
上篇:
商用路由器搭配三层交换机、AC、AP实现区分管理VLAN和业务VLAN
下篇:
IPSec VPN配置指南
1 Echo:还在用“旁路由”?All in One主机才是未来:PVE+OpenW... 2 新手必看!华为交换机VLAN配置全流程指南 3 静态路由: ip192.168.0.1 子路由192.168.1.1 如何做2网... 4 在主路由(192.168.0.1)和子路由(192.168.1.1)上设置动态路... 5 ospf 动态路由,怎么设置, OSPF 实现网段互通 6 VLAN基础+划分详细教程 7 网络—监控网络网段规划指导 8 路由协议OSPF 9 静态路由:使用静态让所有主机实现相互通信,并都可以访问公网_采用静态路由方式,实... 10 【TL-FW6300】防火墙配置指南——三层路由网关实例设置 11 模拟一个三层办公大楼,实现所有部门、楼层的互通,以及都可以访问公网;出口网关配置... 12 全网最详细的OSPF原理总结