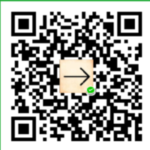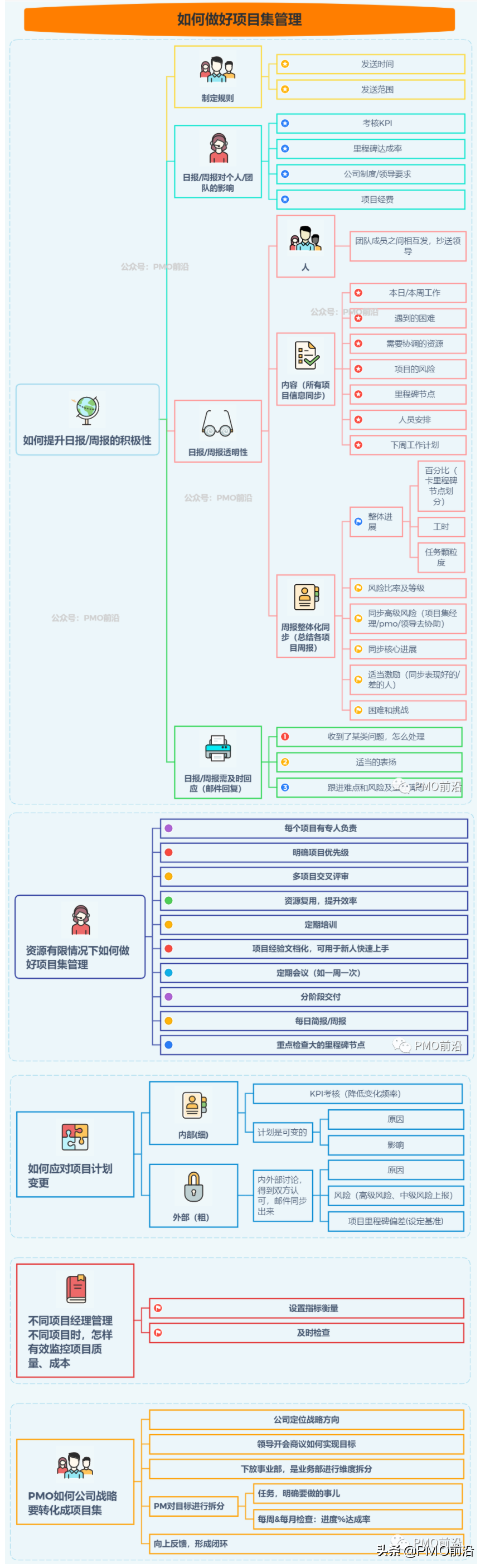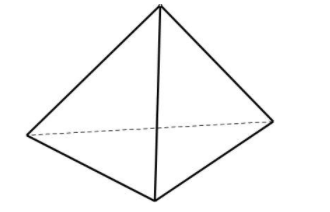在互联网时代,对于每一家公司,软件开发和发布的重要性不言而喻,目前已经形成一套标准的流程,最重要的组成部分就是持续集成(CI)及持续部署、交付(CD)。本文基于Jenkins+Docker+Git实现一套CI自动化发布流程。
1、发布流程设计
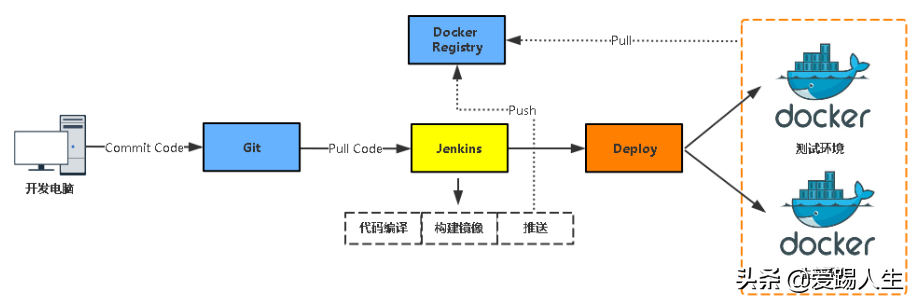

工作流程:
1.开发人员提交代码到Git版本仓库;
2.Jenkins人工/定时触发项目构建;
3.Jenkins拉取代码、代码编码、打包镜像、推送到镜像仓库;
4.Jenkins在Docker主机创建容器并发布。
环境规划如下:
角色IP
Jenkins/Docker 192.168.0.13
Docker 192.168.0.14
Git/Registry 192.168.0.15
操作系统:CentOS7.5
systemctl stop firewalld
setenforce 0
yum install -y ntpdate
ntpdate time.windows.com
2、部暑git仓库
1、创建Git用户并设置密码
# yum install -y git
2、创建Git用户并设置密码
# useradd git
# passwd git
3、创建仓库
# su - git
# mkdir solo.git
# cd solo.git
# git --bare init
4、访问这个仓库
# git clone git@192.168.0.15:/home/git/solo.git
3、准备jenkins环境
Jenkins是一个开源软件项目,是基于Java开发的一种持续集成工具,用于代码编译、部署、测试等工作。 Jenkins也是一个跨平台的,大多数主流的平台都支持,而且安装很简单,我们这里以部署war包方式安装它。
官网下载地址:
https://jenkins.io/download/
如图点击下载最后一个Generic Java package(war):
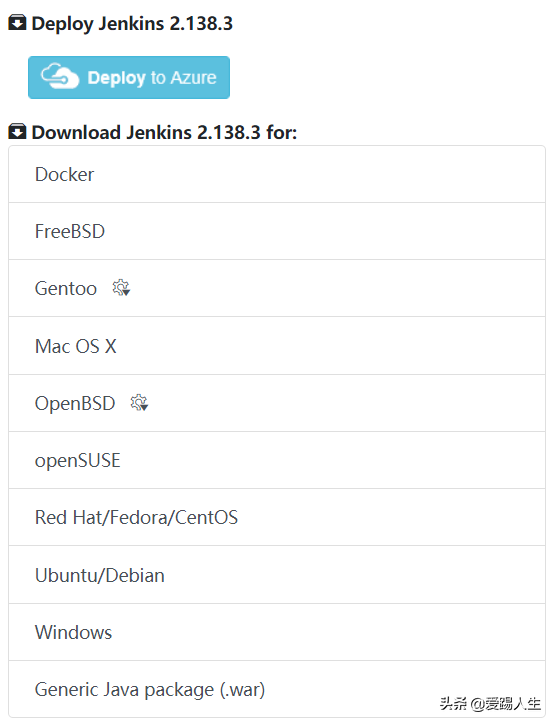
在安装前需要具备Java环境,安装方式如下:
# tar -xzf jdk-8u45-linux-x64.tar.gz
# mv jdk1.8.0_45/ /usr/local/jdk1.8
# vi /etc/profile
JAVA_HOME=/usr/local/jdk1.8
PATH=$PATH:$JAVA_HOME/bin
CLASSPATH=.:$JAVA_HOME/lib/dt.jar:$JAVA_HOME/lib/tools.jar
export JAVA_HOME PATH CLASSPATH
# source /etc/profile
# java -version
在192.168.0.13主机安装Jenkins,下载Tomcat二进制包将war包到webapps下即可:
# wget http://mirrors.jenkins.io/war-stable/latest/jenkins.war
# tar -xzf apache-tomcat-8.5.31.tar.gz
# mv apache-tomcat-8.5.31 /usr/local/tomcat-jenkins
# rm /usr/local/tomcat-jenkins/webapps/* -rf
# unzip jenkins.war -d /usr/local/tomcat-jenkins/webapps/ROOT
# cd /usr/local/tomcat-jenkins/bin/
# ./startup.sh
# tail ../logs/catalina.out -f
...
Jenkins initial setup is required. An admin user has been created and a password generated.
Please use the following password to proceed to installation:
063de6a478ac44fb8d807a8a46313e38
This may also be found at: /root/.jenkins/secrets/initialAdminPassword
部署成功,访问Jenkins:http://192.168.0.13:8080
第一步:输入上面日志输出的密码:
063de6a478ac44fb8d807a8a46313e38
,或者从本机
/root/.jenkins/secrets/initialAdminPassword文件获取,点击继续
第二步:点击“选择插件来安装”
第三步:保持默认,点击继续
第四步:创建管理员用户,保存并完成
第五步:设置Jenkins访问地址,保持默认,点击保存完成
安装完成,开始使用Jenkins:
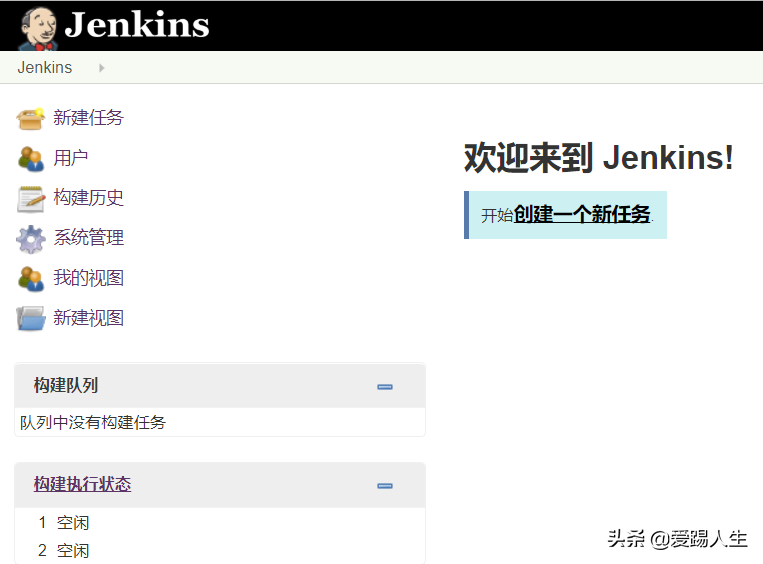
4、安装docker
在
192.168.0.13/192.168.0.14/192.168.0.15主机安装Docker,如下:
1、安装依赖包
# yum install -y yum-utils device-mapper-persistent-data lvm2
2、添加Docker软件包源:
# yum-config-manager \
--add-repo \
https://download.docker.com/linux/centos/docker-ce.repo
3、安装Docker CE
# yum install docker-ce -y
4、配置加速器
# curl -sSL https://get.daocloud.io/daotools/set_mirror.sh | sh -s http://bc437cce.m.daocloud.io
5、启动并开机启动
# systemctl start docker
# systemctl enable docker
5、部署私有镜像仓库
Docker Hub作为Docker默认官方公共镜像;如果想自己搭建私有镜像仓库,官方也提供registry镜像,使得搭建私有仓库非常简单。
在192.168.0.15部署:
# docker run -d -v /opt/registry:/var/lib/registry -p 5000:5000 --restart=always --name registry registry
接下来测试registry可用性。
由于Docker CLI默认以HTTPS访问,而部署的registry并未提供HTTPS,因此,需要在pull镜像的Docker主机(192.168.0.13,192.168.0.14)添加HTTP可信任:
# vi /etc/docker/daemon.json
{
"registry-mirrors": ["http://bc437cce.m.daocloud.io"],
"insecure-registries": ["192.168.0.15:5000"]
}
# systemctl restart docker
6、构建Tomcat基础镜像
JAVA程序必须有JDK环境才可以运行,为了减少镜像大小及提高性能,这里直接把JDK放到宿主机上,容器以挂载形式使用。
在192.168.0.13/192.168.0.14安装JDK:
# tar -xzf jdk-8u45-linux-x64.tar.gz
# mv jdk1.8.0_45/ /usr/local/jdk1.8
# vi /etc/profile
JAVA_HOME=/usr/local/jdk1.8
PATH=$PATH:$JAVA_HOME/bin
CLASSPATH=.:$JAVA_HOME/lib/dt.jar:$JAVA_HOME/lib/tools.jar
export JAVA_HOME PATH CLASSPATH
# source /etc/profile
# java -version
Tomcat基础镜像Dockerfile:
# cat Dockerfile
FROM centos:7
MAINTAINER andy
ENV VERSION=8.5.31
ENV JAVA_HOME /usr/local/jdk1.8
COPY apache-tomcat-8.5.31.tar.gz /opt
#RUN yum install wget -y
#RUN wget http://mirrors.shu.edu.cn/apache/tomcat/tomcat-8/v${VERSION}/bin/apache-tomcat-${VERSION}.tar.gz && \
RUN cd /opt && \
tar zxf apache-tomcat-${VERSION}.tar.gz && \
mv apache-tomcat-${VERSION} /usr/local/tomcat && \
rm -rf apache-tomcat-${VERSION}.tar.gz /usr/local/tomcat/webapps/* && \
mkdir /usr/local/tomcat/webapps/ROOT
EXPOSE 8080
CMD ["catalina.sh", "run"]
# docker build -t 192.168.0.15:5000/tomcat-85 -f Dockerfile .
# docker push 192.168.0.15:5000/tomcat-85
7、Jenkins配置全局工具配置
主页面 -> 系统管理 -> 全局工具配置
指定JDK、Maven路径,Git保持默认:
安装git:
# yum install git -y
安装maven:
下载地址:
http://maven.apache.org/download.cgi
# tar -xzf apache-maven-3.5.4-bin.tar.gz -C /usr/local/
# cd /usr/local/
# mv apache-maven-3.5.4/ maven
配置环境变量:
# cat /etc/profile
export MAVEN_HOME=/usr/local/maven
export PATH=$MAVEN_HOME/bin:$PATH
# source /etc/profile
# mvn -v
8、Jenkins安装必要插件
1. Jenkins安装必要插件
主页面 -> 系统管理 ->管理插件:
安装SSH与Git Parameter插件。
插件说明:
•SSH:用于SSH远程Docker主机执行Shell命令
•Git Parameter:动态获取Git仓库Branch、Tag
2. 配置SSH插件
第一步:先创建一个用于连接Docker主机的凭据。
主页面 -> 凭据 -> 系统 -> 右击全局凭据 -> 添加凭据:
输入连接Docker主机的用户名和密码:
第二步:添加SSH远程主机
主页面 -> 系统管理 -> 系统设置 -> SSH remote hosts:
9、上传JAVA项目代码到Git仓库
从GitHub拉取开源Java博客系统solo:
# git clone -b v2.9.0 https://github.com/b3log/solo.git
# cd solo
修改Git地址:
# vim .git/config
[core]
repositoryformatversion = 0
filemode = true
bare = false
logallrefupdates = true
[remote "origin"]
url = git@192.168.0.15:/home/git/solo.git
fetch = +refs/heads/*:refs/remotes/origin/*
提交代码到Git仓库
# git add .
# git commit -m 'solo'
创建标签
# git tag 1.0.0
推送到Git服务器
# git push origin 1.0.0
10、Jenkins创建项目并发布测试
主页面 -> 新建任务 -> 输入任务名称,构建一个Maven项目:
注意:如果没有显示“构建一个Maven项目”选项,需要在管理插件里安装“Maven Integration plugin”插件。
配置Git参数化构建:
动态获取Git仓库tag,与用户交互选择Tag发布:
指定项目Git仓库地址:
jenkins服务器配置:
# ssh-keygen
# ssh-copy-id git@192.168.0.15
修改*/master为$Tag,Tag是上面动态获取的变量名,表示根据用户选择打代码版本。
设置maven构建命令选项:
clean package -Dmaven.test.skip=true
利用pom.xml文件构建项目。
在Jenkins本机镜像构建与推送到镜像仓库,并SSH远程连接到Docker主机使用推送的镜像创建容器:
上图中,在Jenkins主机执行的Shell命令如下:
REPOSITORY=192.168.0.15:5000/solo:${Tag}
# 构建镜像
cat > Dockerfile << EOF
FROM 192.168.0.15:5000/tomcat-85:latest
RUN rm -rf /usr/local/tomcat/webapps/ROOT
COPY target/*.war /usr/local/tomcat/webapps/ROOT.war
ENV PATH /usr/local/tomcat/bin:$PATH
CMD ["catalina.sh", "run"]
EOF
docker build -t $REPOSITORY .
# 上传镜像
docker push $REPOSITORY
上图中,SSH远程Docker主机执行的Shell命令如下:
REPOSITORY=192.168.0.15:5000/solo:${Tag}
# 部署
docker rm -f blog-solo |true
docker image rm $REPOSITORY |true
docker container run -d --name blog-solo -v /usr/local/jdk1.8:/usr/local/jdk1.8 -p 88:8080 $REPOSITORY
注:容器名称blog-solo,暴露宿主机端口88,即使用宿主机IP:88访问blog-solo项目。
blog-solo项目已配置完成,开始构建:
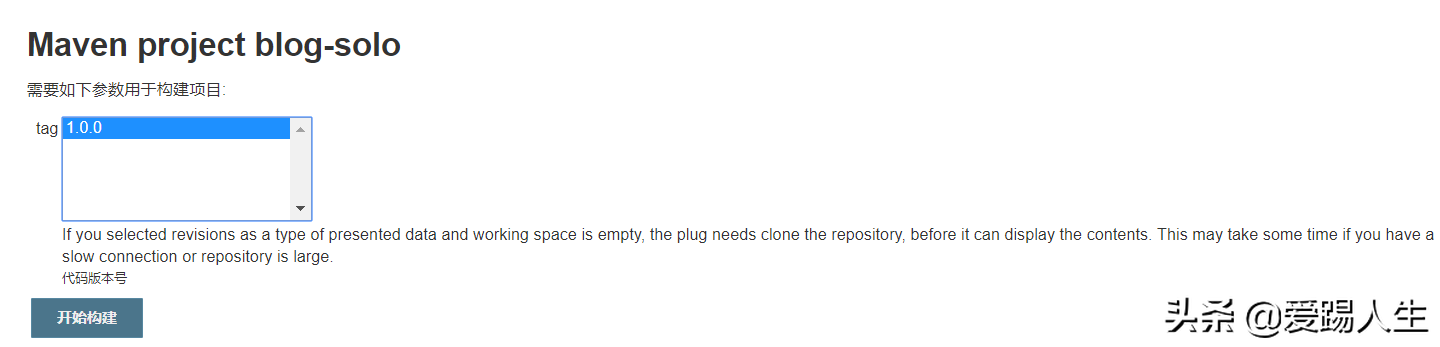
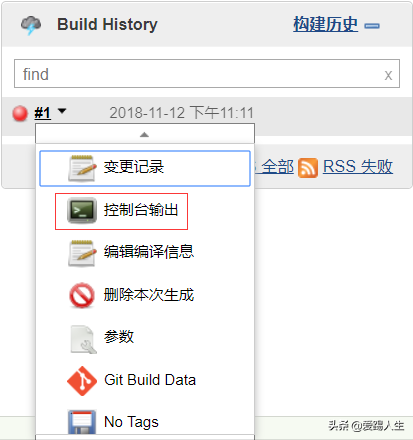
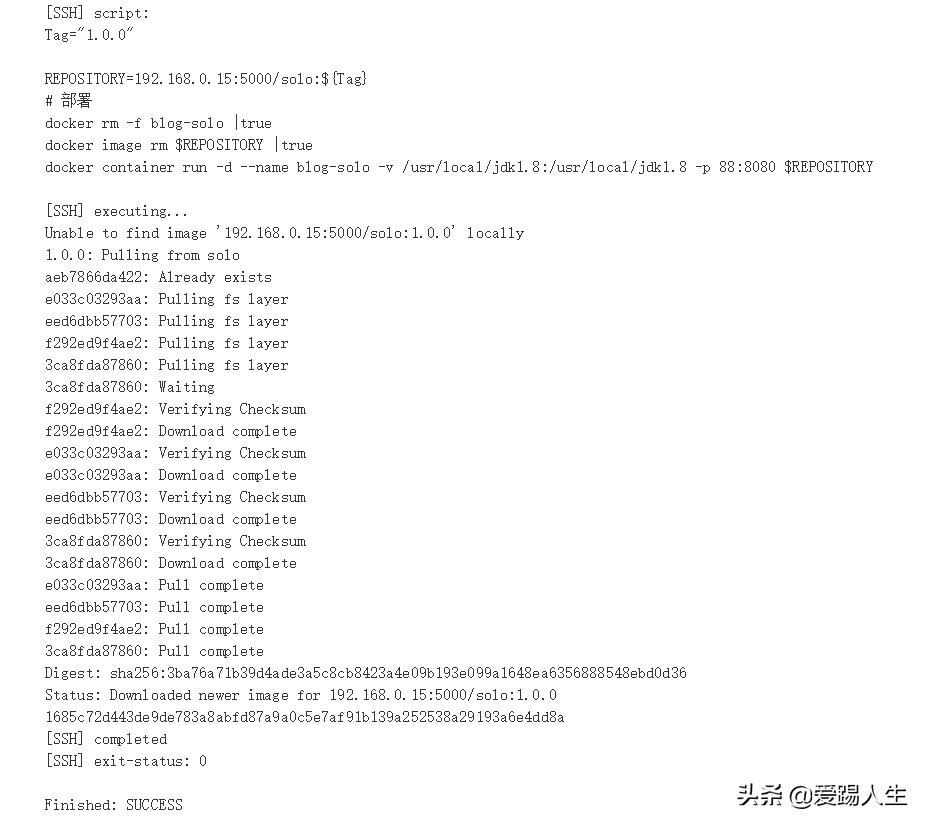
选择tag,开始构建:
点击左下角构建历史里,右击第一个查看控制台输出:
浏览器访问solo项目:http://192.168.0.14:88
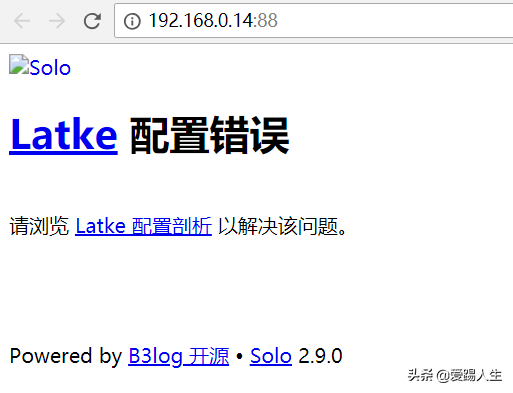
上篇:
5分钟搭建强大又好用的深度学习环境
下篇:
K8s微服务自动化部署容器(Rancher流水线)
1 网络故障秒排指南:10 个实战命令从入门到精通 2 AI绘画指令编写实战指南(绘画师专用版) 3 IT运维服务方案V3.0【拿来即用】 4 win10使用Bat脚本自动化定时备份文件、删除特定文件和文件夹 5 Jenkins+Ansible+Gitlab-三剑合璧掌握自动化 6 用这 10 个AI工具可以创作一切! 7 RH2288v3服务器-磁盘阵列,安装系统 8 KubeSphere-Hospital-System自动部署实战 9 KubeSphere租户管理与常见应用部署实战 10 KubeSphere中部署Redis高可用集群 11 KubeSphere构建mysql集群 12 Apache SeaTunnel 及 Web 功能部署指南