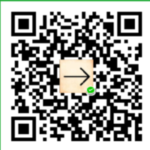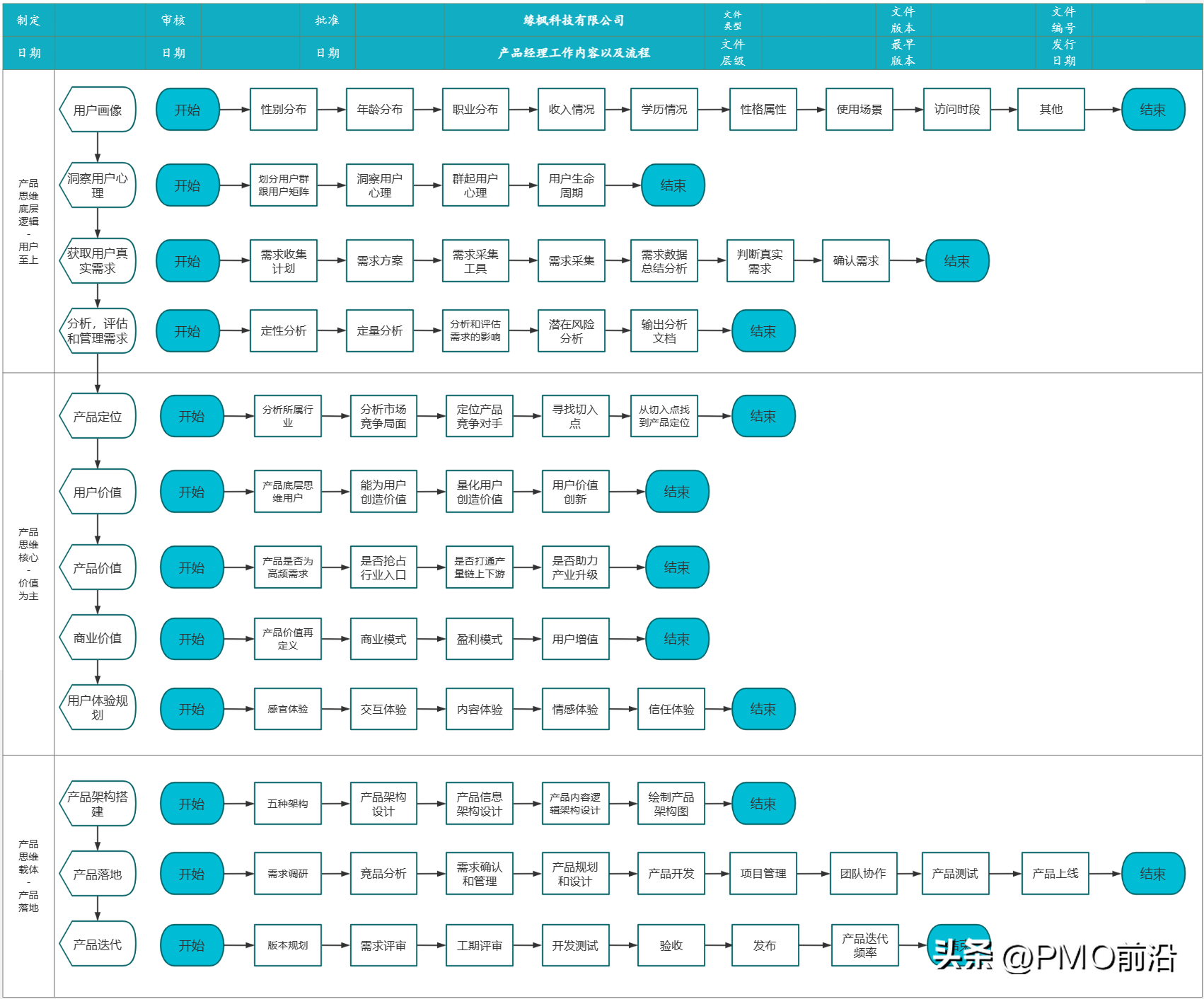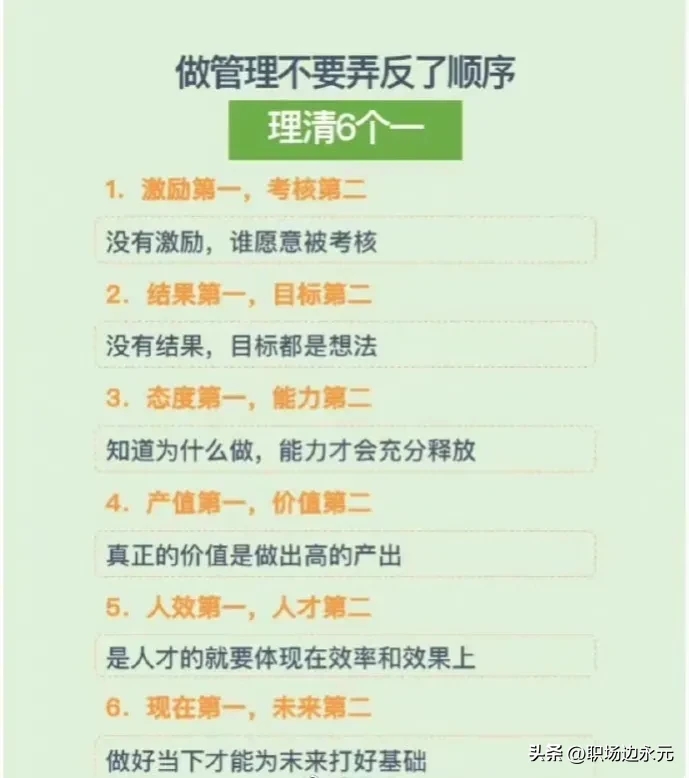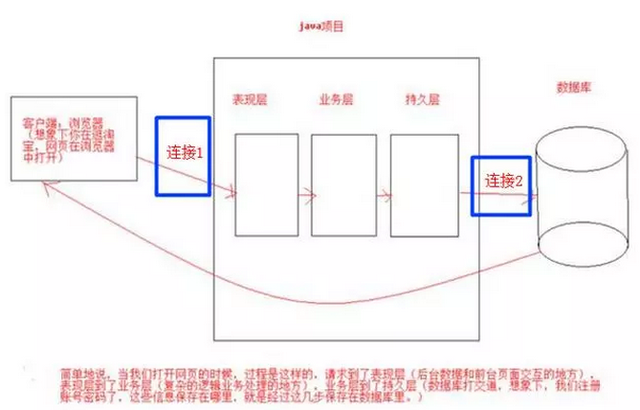一、 服务器配置过程说明
首先需要现在服务器上找一个节点装window server,然后开始配置存储阵列为RAID 5;然后创建Proxmox集群以及KVM(也就是虚拟节点),在每个节点上安装centos系统并下载Teamviewer;最后简单讲讲Proxmox中节点备份与恢复。
二、 配置RAID:
1) 基本概念:
其实首先要知道RAID是什么,它相当于是一个存储模式,其实就是平常说起来很高大上的存储阵列,是在window server上面做的,也就是机房的服务器。一般机房默认是RAID 0,其实基本没什么改变,就是该有几块硬盘就用几块,不需要做额外的设置;但是这样一来缺点也很明显,因为一旦坏了那就只能自己和自己去哭了,没有备份或者恢复机制。所以现在一般都做RAID 5,就是相当于会腾出一块硬盘来做恢复与备份,用空间来换取整个集群的安全,还是很划算的。步骤如下:
2)操作流程:
按照顺序傻瓜操作向后点:硬件配置,配置向导——第一步,下一步——第1a步,清除外部配置,下一步——第2步,RAID0,下一步(这是为了清除最开始的时候默认RAID0配置)——第3步,协议:SAS,介质类型:HDD,加密功能:非加密,将磁盘全部选中,下一步——第4步,自动生成的参数,我的是:6517.00,1MB,自适应预读;回写,下一步——第5步,此步中要注意所有的物理磁盘都显示出来了,否则就要返回关机重配,完成——成功!
三、 开始创建Proxmox集群
1)基本概念:
这一步是为了能在上一步的基础上(window server操作系统和RAID 5的存储阵列)进一步安装集群,在集群上分配节点,然后每个节点都可以分别分给不同的人来操作,这样就是我们日常中操作的节点。步骤如下:
2) 操作流程:
a. 此时为无界面阶段
方法一: 进入黑屏界面之后,先按F11,进入界面选择UEFI,再选择有DVD那一步的选项;再按F1,进入简洁界面;BIOS-BOOT,进入界面;选择DVD;选择F2(此处有空白,3min);reboot;等待等待等待,之后的就是安装好之后的步骤···F1~~~
方法二: F12,然后PXE boot然后选择DVD或者SLOT选项
b. 接着是有安装界面的操作
同样是傻瓜式操作向后点: 下一步—— country:China,TimeZone:Asia/Chongqing,KeyBoard Layout:US,English,下一步—— 此处参数由自己定,下一步——下一步—— 成功!
c. 傻瓜操作结束,开始命令行操作进行集群搭建。 但是集群搭建之前需要解决两个问题:
1、vi编辑器过于不好用,下载vim: apt-get update; apt-get installvim;(然后在用vim编辑的时候看不到最上面就用shift+pageup向上调)
2、修改/etc/hosts与/etc/hostname中参数: 将二者中的PVE都改成每个ip对应的名字,eg:pve14之类的,这样节点才能加进去。
d.开始集群命令行操作:
1、创建集群名字aciecluster:pvecm create aciecluster
2、登陆每个slave 节点,执行:pvecm add 192.168.2.104(主节点IP)
3、在主节点查看状态:pvecm nodes
4、登录:http://192.168.2.104(主节点IP):8006
e。出现问题:250节点加不进去
1、添加节点后面添加–force(是两个横线),命令变成:pvecm add 192.168.2.250;
2、再重启集群:重启物理机;之后在客户端命令重启reboot
四、 创建KVM
1) 基本概念
其实KVM就是一个一个的虚拟节点,和虚拟机差不多,只不过这是安装在服务器端的虚拟机,安装步骤如下。
2)安装步骤
点击数据中心下想要创建节点的服务器,然后在右上角有“创建VM”标志——一般:点击之后给节点命名,给定VM ID,此处还可以改在其他的服务器上创建节点——OS:点选右侧Linux3.x/2.6kernel——CD/DVD:选第一个,导入镜像——硬盘:自己设置参数——CPU:自己设置参数——内存:自己设置参数——网络:自己设置参数——确认
五、 节点上CentOS 6.4系统安装:
1) 注意事项:
a)ALT+F5是把屏幕缩小,大致能看到下一步的位置;之后的界面就看不到了,在看不到tab之后连按两下就到了下一步
b) 第一个选skip;安装系统,一路正常配置,直到界面:
2)安装步骤:
use all space,review and modify partition layout,点击“next”——删除所有分区后,创建两个分区,其中一个为/boot(大小为200),另一个为/(点选“fill to maximum allowable size”,大小不用填写,意为自动分配所有剩余空间给它)—— Yes——next——Format——write changes to disk——next——点选minimal,next—— 完成后配置用户信息,欧了!
六、 配置IP并下载Teamviewer
上面的步骤基本上节点已经差不多了,就差IP了,配好IP后为了方便操作节点,每个节点上最好下载一个Teamviewer。步骤如下:
1、虚拟机联网(保证ip不变):
1)首先改成NAT模式(虚拟机——可移动设备——网络适配器——设置)
2)然后在IPv4里面把ip设置成手动的,更改IP地址、子网掩码、网关以及DNS,应用
3)最后点击右上角小电脑的logo,勾选enable notification就行了
2、 右上角小电脑变成disconnect的了,也就是说网络不能连接,而且ifconfig也找不到ip地址:
1)首先就是按照“1、”的步骤重新试一遍,其中要多注意一点就是他的物理地址要改成本机物理地址,就是ifconfig命令之后出来的那个本机地址(不是ip)
2)如果没有ifconfig信息,那么就需要先设置网络为桥接模式,然后再将网络改回来NAT模式。
3、开始下载Teamviewer:
1)wget download.teamviewer.com/download/linux_teamviewer.rpm
2)yum install linux_teamviewer.rpm3)这里就不用解压了,直接就可以运行了,此时已经能用了,在Application-Internet中找到teamviewer,可以右键把它加到桌面上
4、设置开机自启
1)在system-preference-startup Application 中设置
2)点击add,将Teamviewer的属性(从Teamviewer属性中复制出来黏贴进去就行了)添加进去,欧了
七、 Proxmox节点恢复与备份
自此为止,节点已经全部搞定了,然后之后就涉及到节点备份与恢复的问题,这里会简略讲一下。
1) 备份:
选中【数据中心】,选择【存储】标签,选中要添加支持的存储,点击【编辑】,在【内容】的下拉菜单中选上Backups。这里的【最大备份数】必须大于等于1,其含义为当某个虚拟机的备份文件超过最大备份数时,再进行备份将会删除时间最早的备份。这对后面要提到的自动备份计划而言非常有用,可以省去我们人工删除过时备份的麻烦。
PVE的备份文件存在./dump文件夹中,根据备份时选择的数据压缩方式的不同,生成.vma.lo或者.vma.gz.为后缀的文件,同时伴随一个相关的.log日志文件。【Path/Target】为PVE备份文件夹所在的路径,在本例中备份文件将存储在/var/lib/vz/dump文件夹中。
接下来我们就可以开始备份了。先选中【数据中心】,切换到【备份】标签页,点击【添加】,将出现【创建:备份计划】对话框,可以选择需要备份的节点,设定备份计划于每周周几的几点开始,然后选择需要进行备份的虚拟机,设置数据压缩方式与备份模式后即可。数据备份将于设定时间自动启动。
当然了,我们也可以对单个虚拟机进行立即备份,选中需要备份的虚拟机,切换到【备份】标签,设置备份模式与数据压缩方式,点击【备份】即可开始备份。
2) 挂载磁盘将文件拷贝出来:
步骤很简单,就是先把硬盘插到你所在的服务器物理机上,然后
1)下载ntfs驱动: apt-get update apt-get install ntfs-3g
2)创建挂载点文件夹: mkdir /mnt/windows
3)进入/dev/查看移动硬盘信息 fdisk -l
4)插入移动硬盘,再次在/dev目录下执行查看移动硬盘信息 fdisk -l
5)比较两次信息,发现多出一个/dev/sda1,将sda1挂载到文件夹中: mount -t ntfs-3g /dev/sda1 /mnt/windows
6)进入目标文件夹(promox备份的文件都在/var/lib/vz中) cd /var/lib/vz
7)将文件拷贝到挂载硬盘中 cp -r(整个文件夹复制) dump /mnt/windows
8)解除挂载(相当于安全退出) umont /mnt/windowsd)
3)数据恢复:
同样的上述挂载步骤,将所移出来的文件放在/var/lib/vz/dump中,可以看到备份文件以.vma.lzo为后缀。选中需要使用的备份文件,点击【恢复】,将弹出【Restore VM】对话框,可以设置存储位置与VM ID,点击【恢复】即可开始恢复。有意思的是,这里的VM ID除了可以设置成原有的虚拟机ID,将备份文件恢复并覆盖该虚拟机外,还可以设置成新的ID,将备份文件生成其他的与备份虚拟机一模一样的虚拟机。至此,服务器杂七杂八的配置完毕,如果有需要还会再进行补充的。
问题解决:1、节点关不掉以及开不了(命令查询去官网查看)
1)204节点开不了:索性就不开了,将pve、pve14、pve15全部关掉,这样就剩下那个关不掉的节点了。
2)205节点关不掉:关闭的时候会报错,报错信息是节点因为克隆被锁住了,用命令行将节点断开连接,然后再关掉。 qm unlink 205 -force qm unlock 205 qm destory 205 -skiplock
3)网站命令查询
搜索proxmox VE进入官网主页 http://pve.proxmox.com/wiki/Main_Page
点击HowTos进入: http://pve.proxmox.com/wiki/Category:HOWTO
点击qm进入: http://pve.proxmox.com/wiki/Qm_manual
上篇:
Mycat 读写分离 数据库分库分表 中间件 安装部署,及简单使用
下篇:
debian安装,以及Ubuntu升级系统
1 如何制作妈妈讲话亲子情感语录,几个步骤教会你 2 AI制作小说短视频 全链路操作指南 3 绝了!一键用AI生成高颜值动态PPT(附详细步骤+Prompt) 4 DeepSeek生成PPT步骤详细拆解!用AI做PPT简直不要太简单! 5 Kubernetes集群日志-使用Loki实现高效日志分析和查询 6 两层楼的公司如何开始搭建网络的步骤详解 7 VMware VSAN 6.7 安装部署指南 8 华为fusioncompute利用模板创建虚拟机 9 华为fusioncomptue虚拟机中安装Windows 10 华为fusioncomptue虚拟机中安装Linux 11 vCenter Server升级方法之采用ISO进行大版本升级 12 如何将VMware虚拟机迁移到另一个vCenter服务器