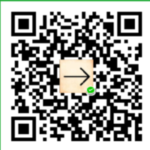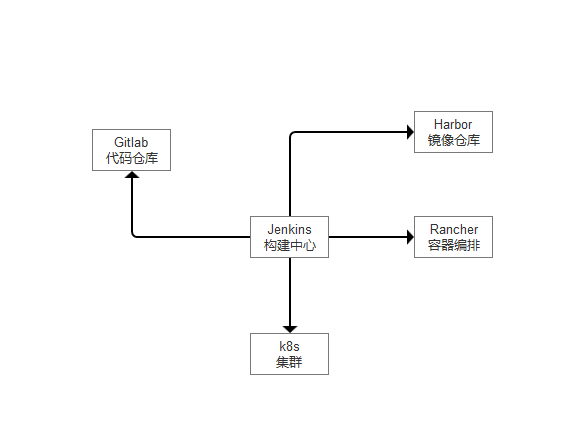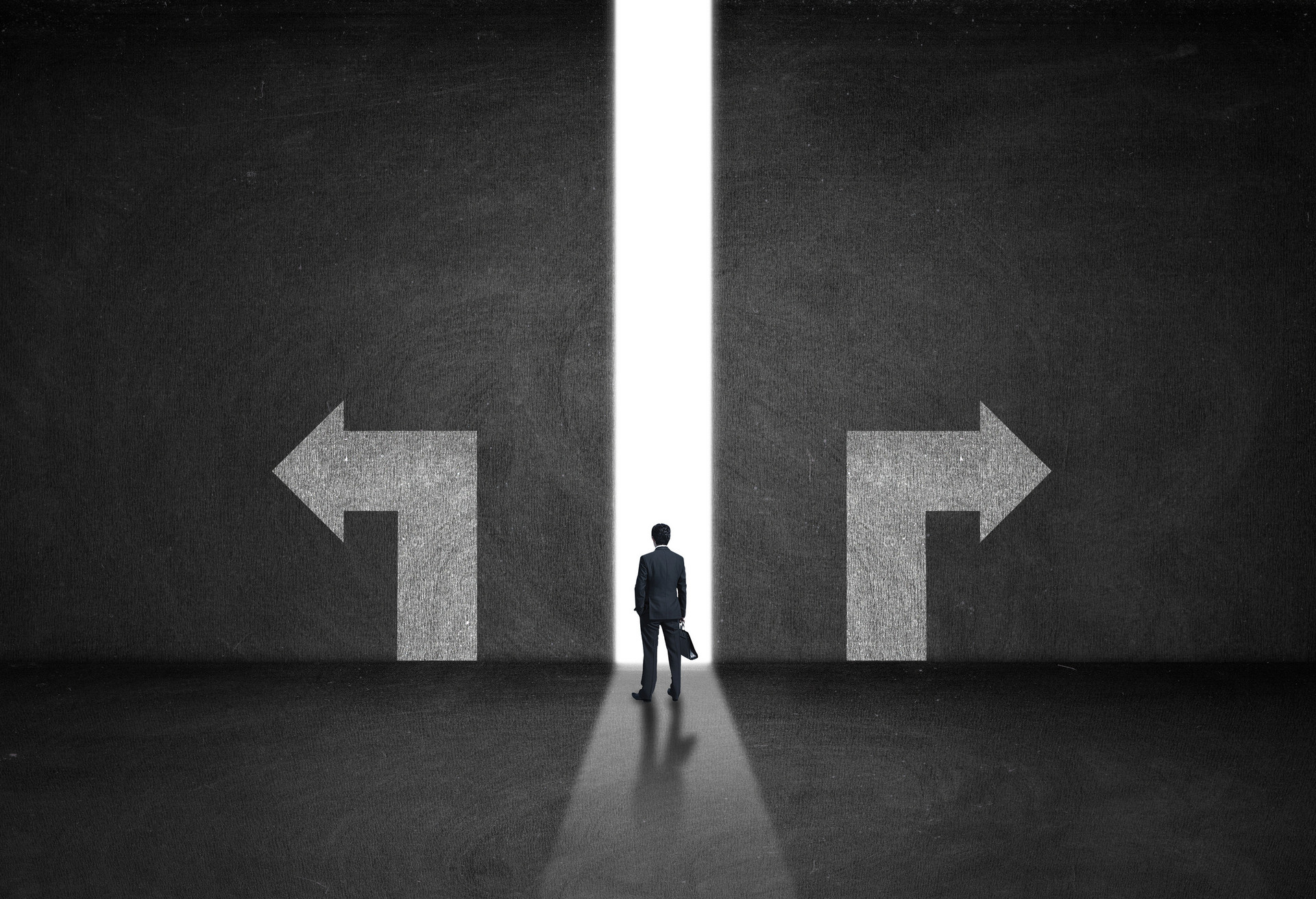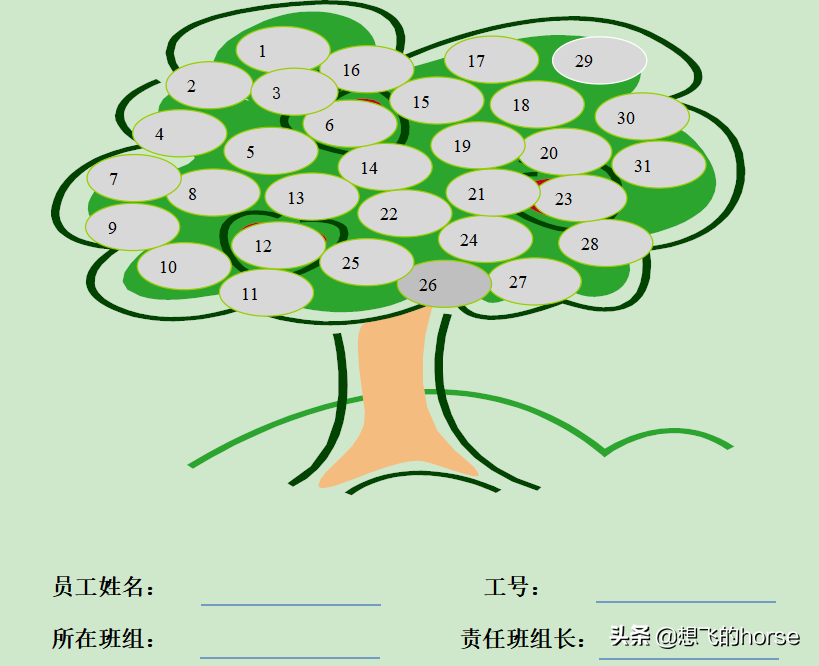第1章前言
在前文中我们给大家介绍了使用补丁包对vCenter进行小版本的升级,而在本文中,我们将主要介绍利用ISO镜像文件进行大版本升级vCenter Server的具体操作步骤,实验环境是将7.0.3版本升级为8.0.0版本。
第2章升级前准备
一、确认当前版本信息
确认当前版本为7.0.3
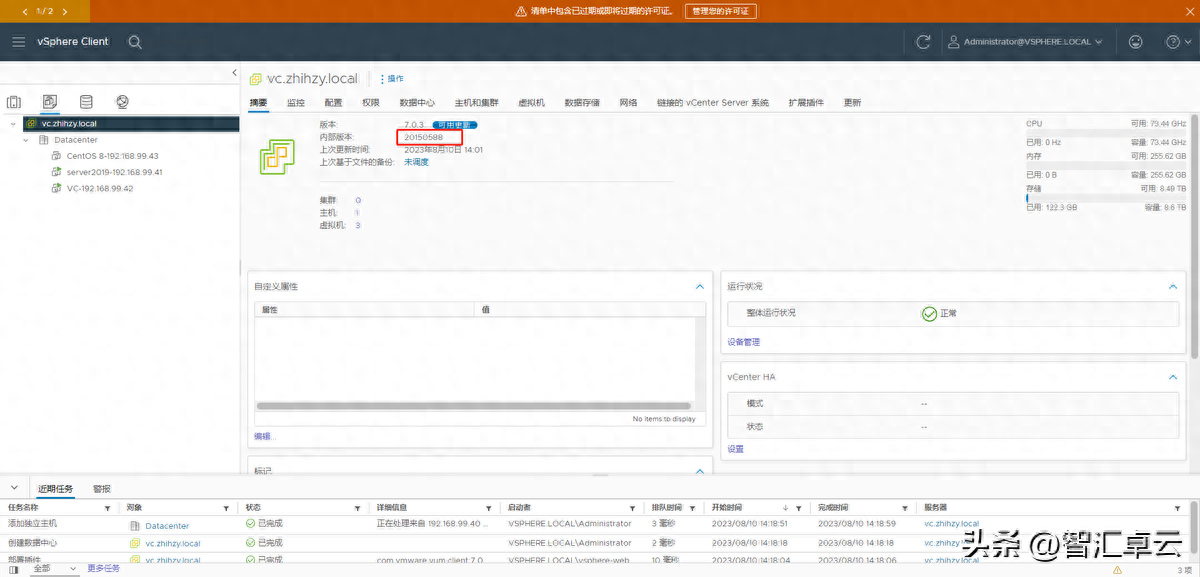
二、制作快照
在升级之前对vCenter制作一个快照(有备份需要做备份,我这里实验环境没有备份),选中vCenter,点击操作移动到“快照”选项卡,点击生成快照。
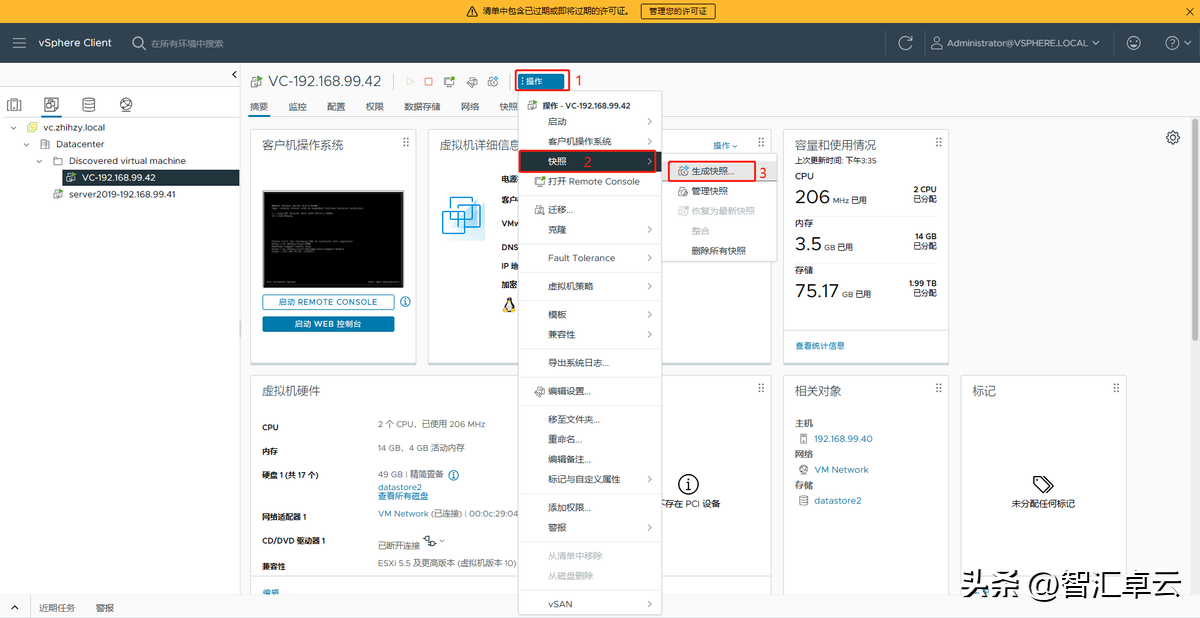
输入一个方便辨别的名称,点击创建。
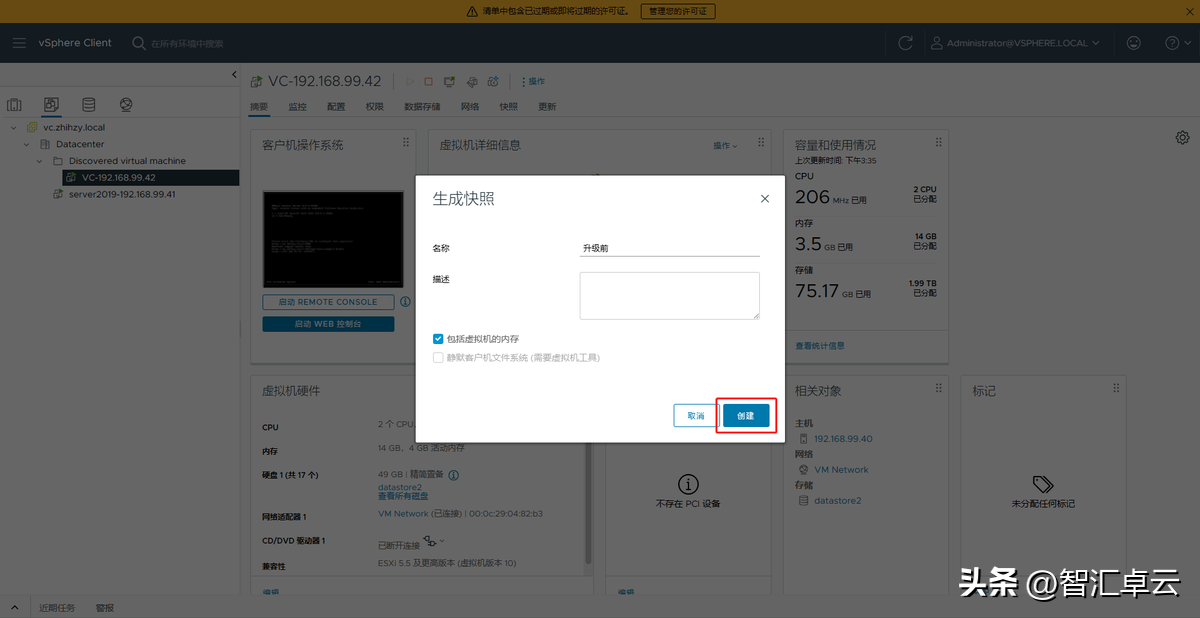
三、挂载镜像文件
将VCSA8挂载到域控服务器上(也可以直接挂载到Windows宿主机)
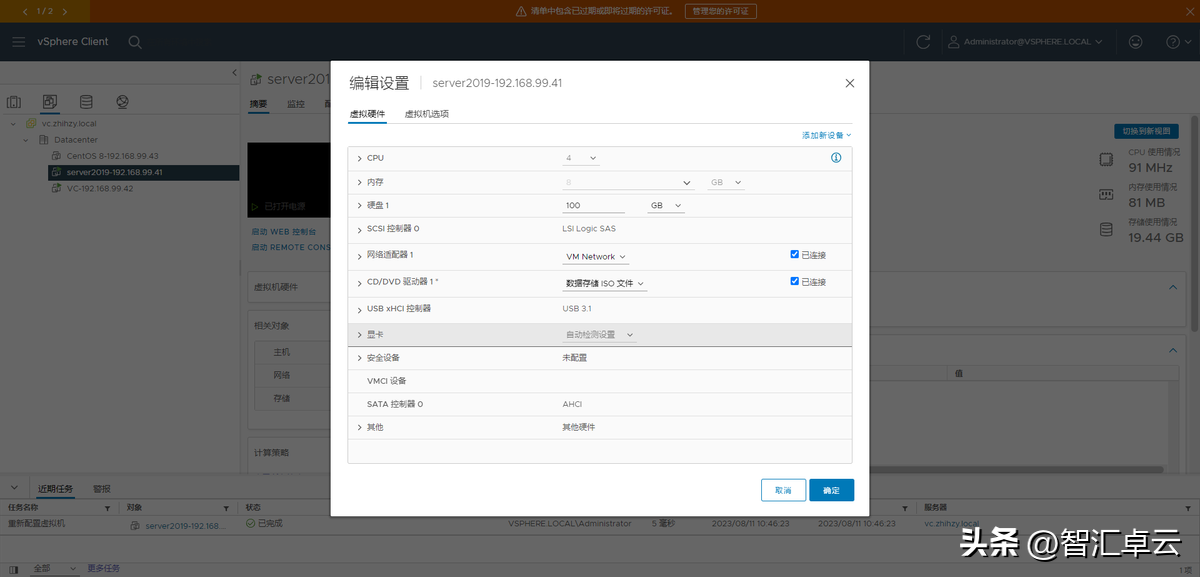
打开文件管理器,找到刚刚挂载的VCSA镜像,双击进入DVD目录中。
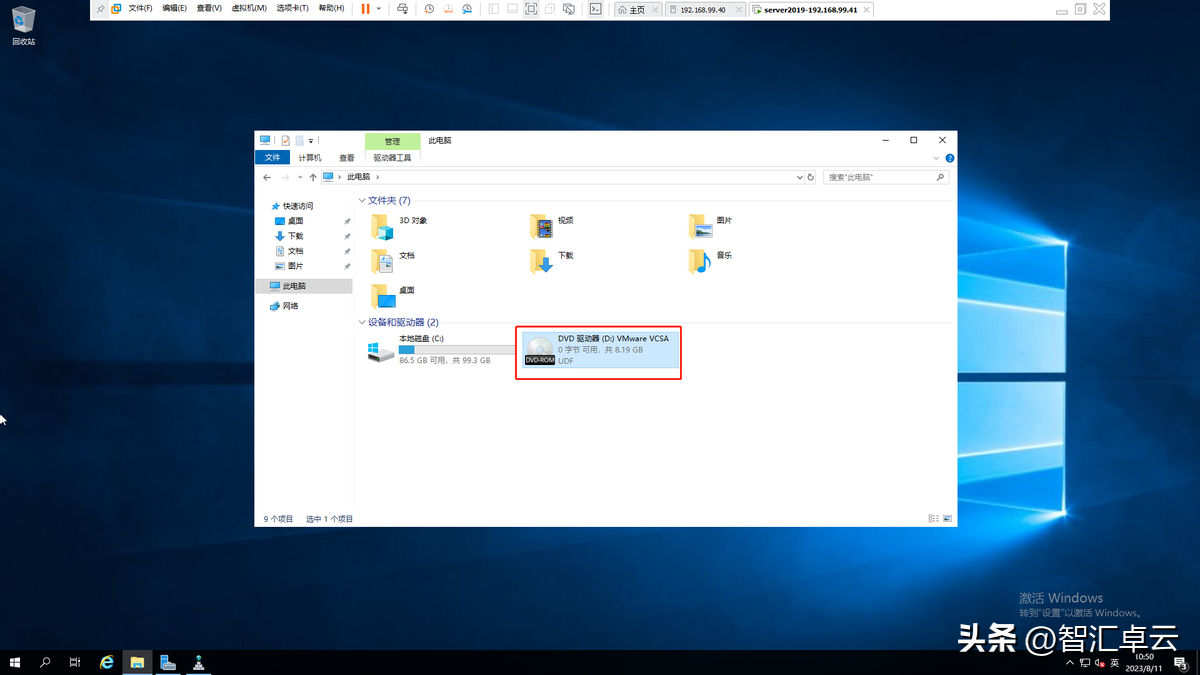
选择“vcsa-ui-installer”文件夹。
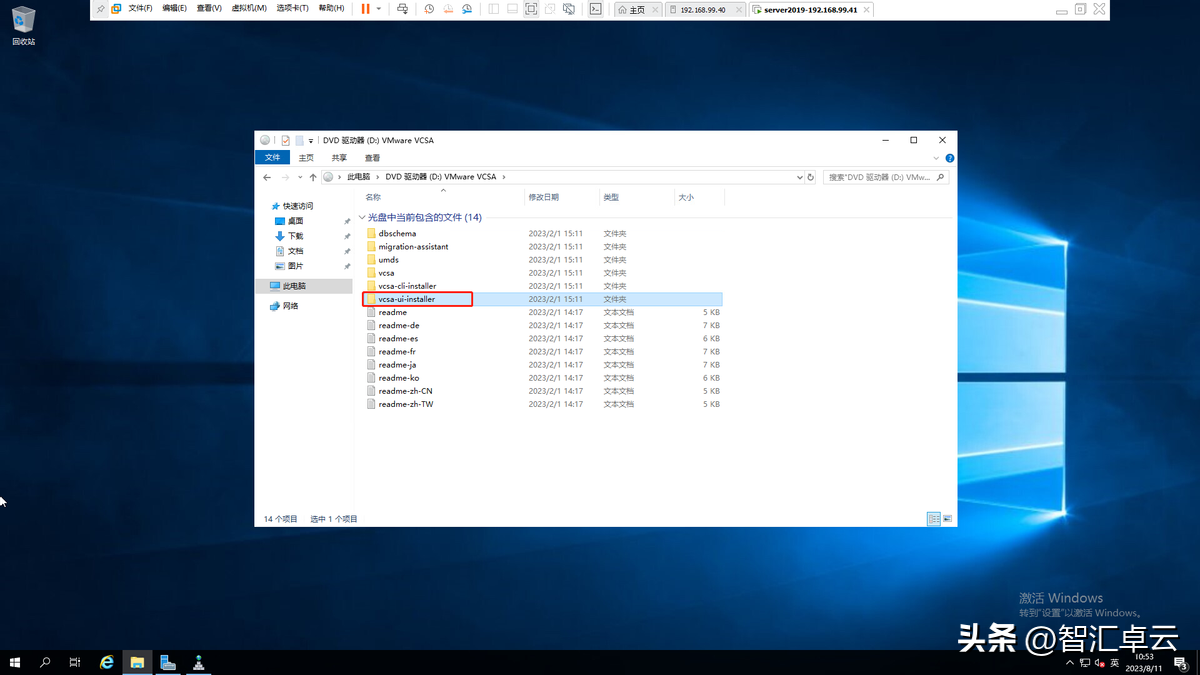
选择“win32”文件夹。
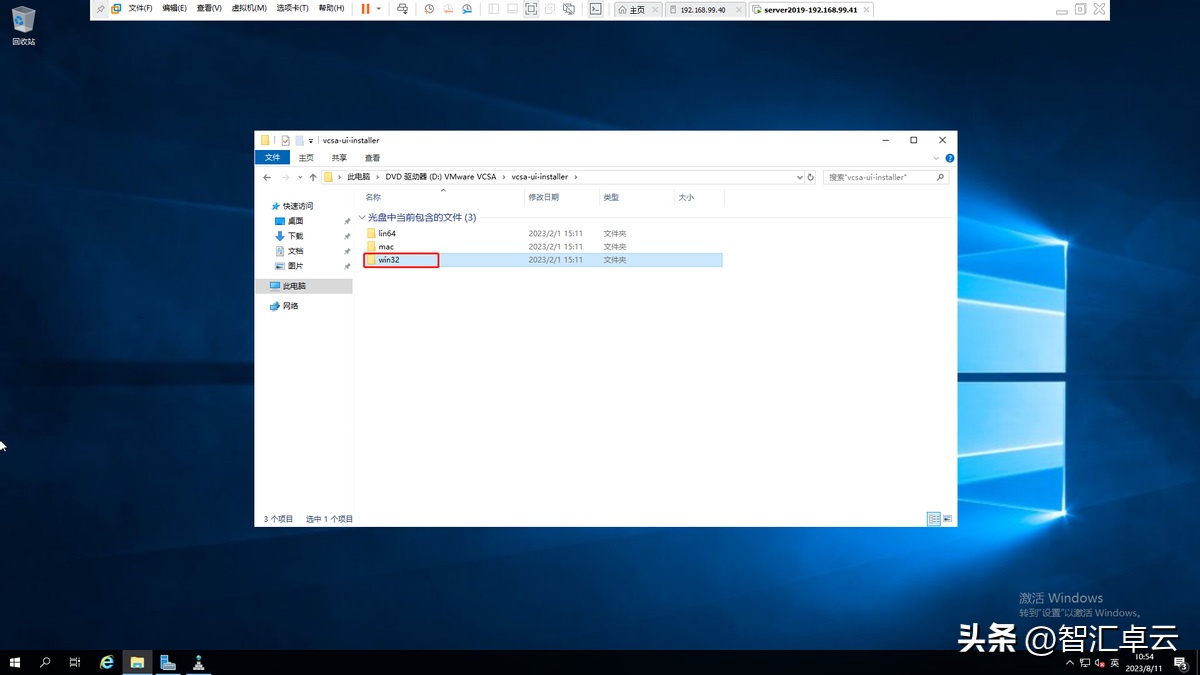
双击“installer”打开升级程序。
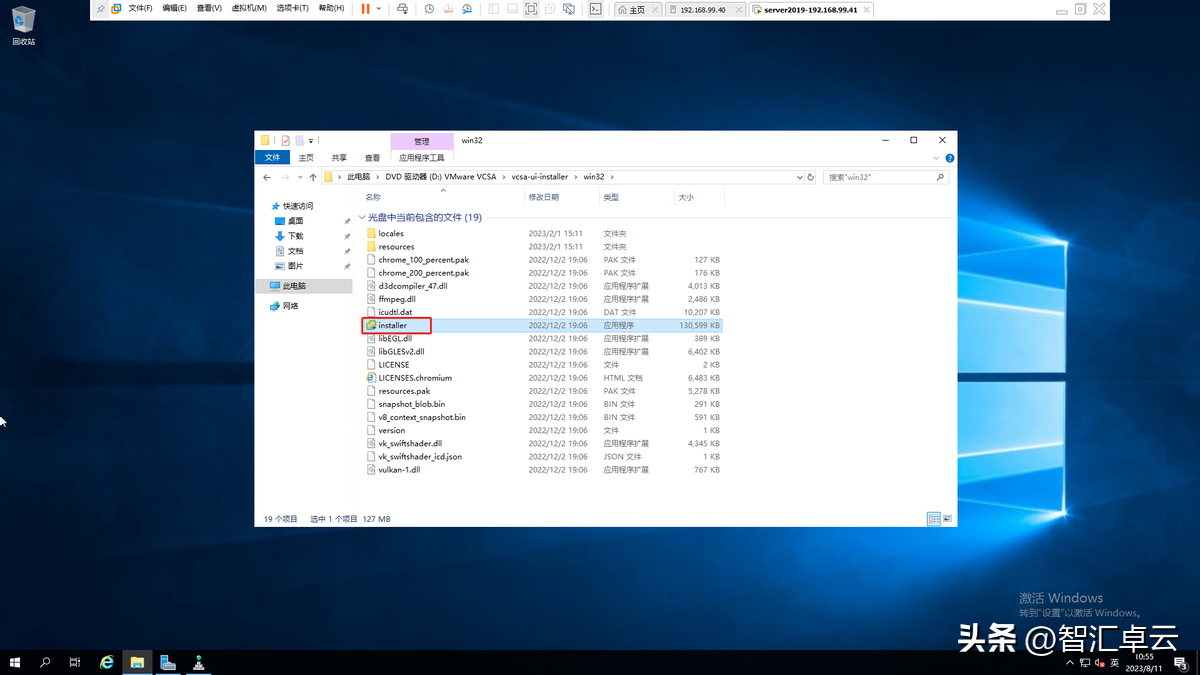
第3章升级步骤
一、第一阶段
点击“升级”,开始升级步骤引导。
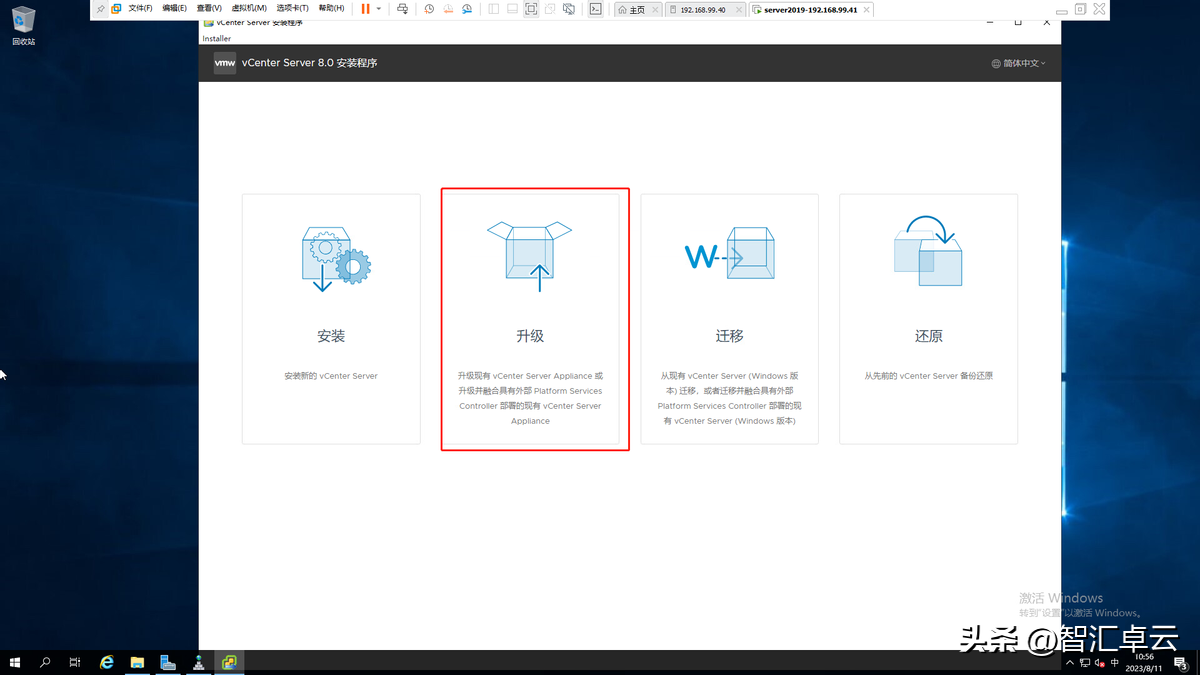
点击下一步。
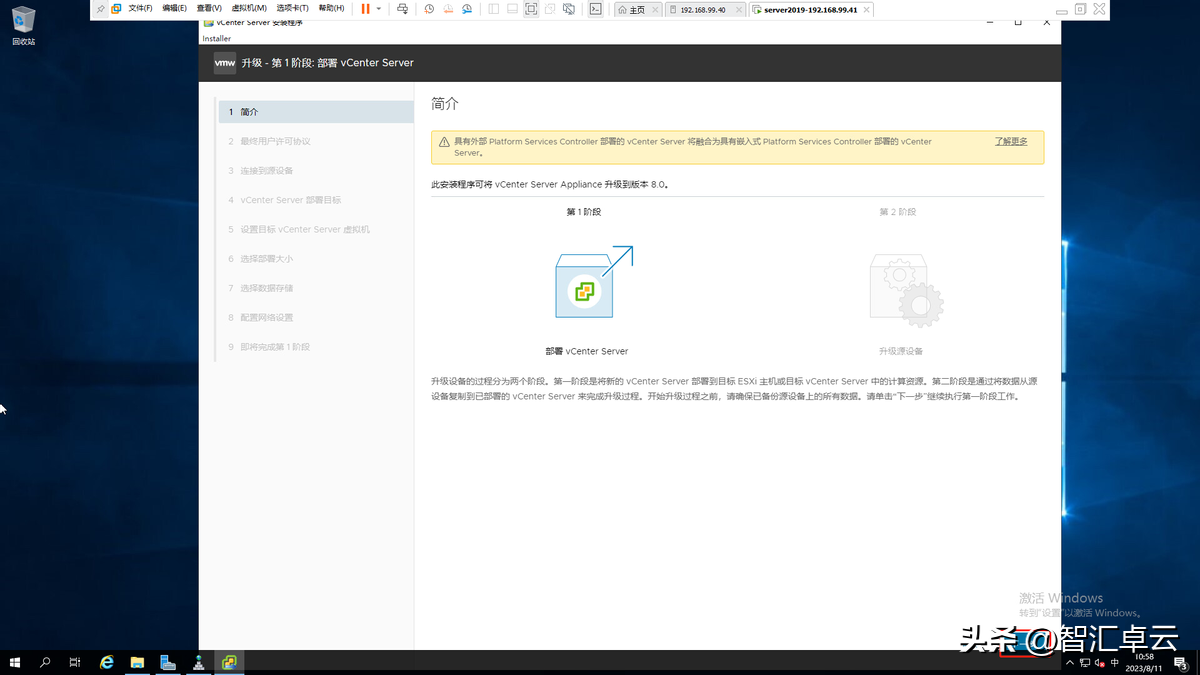
勾选“我接受许可协议条款”,点击下一步。
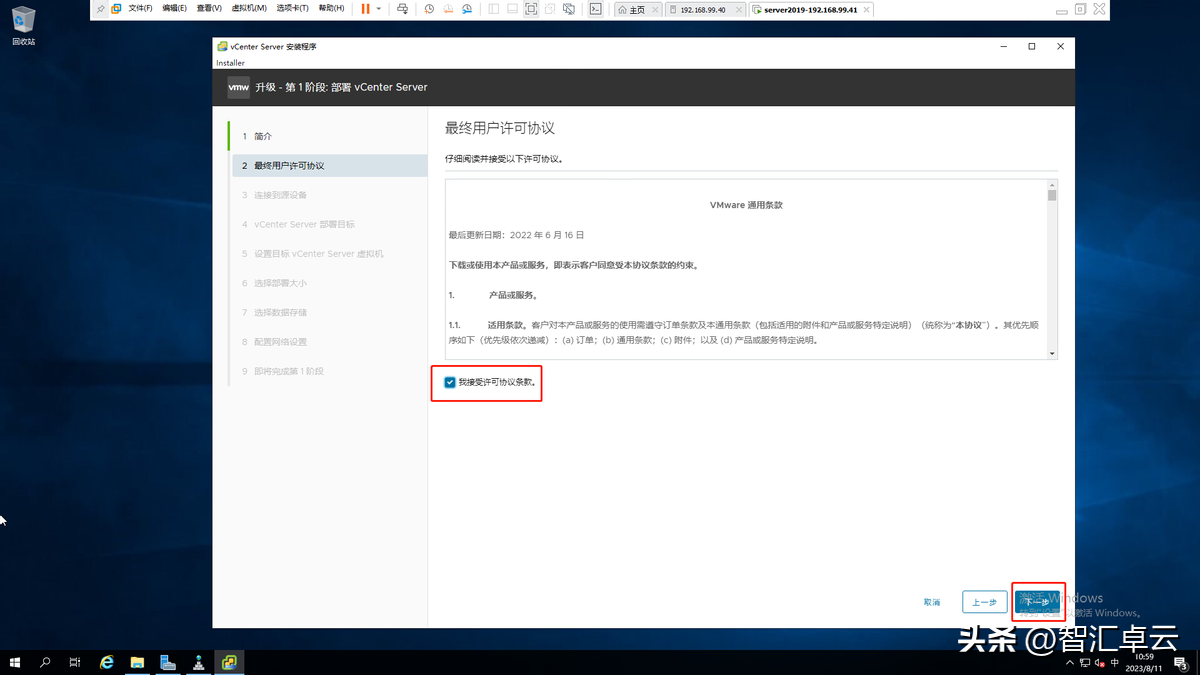
输入原vCenter的IP地址或FQDN,填好后点击“连接到源”。(如果安装原vCenter时使用的是FQDN,那么这里需要填入FQDN,如果填IP则后续第二阶段的升级前检查会失败)
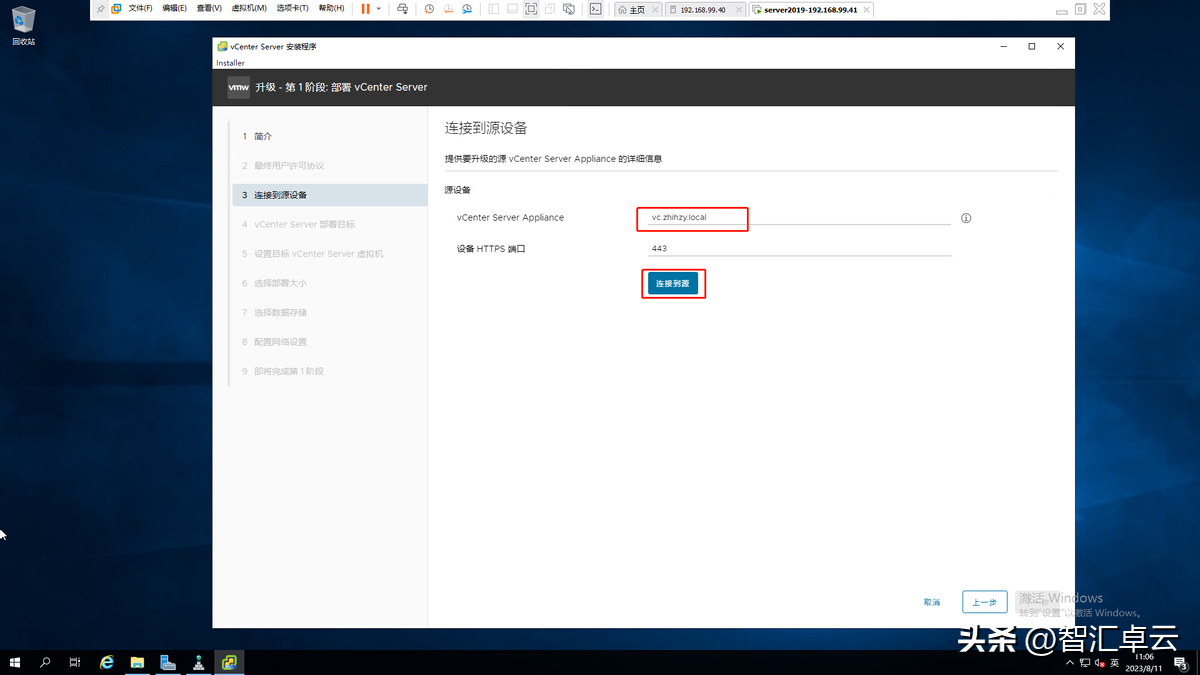
输入原vCenter的SSO用户名和密码,系统root密码和ESXi主机IP以及用户名和密码。点击下一步。
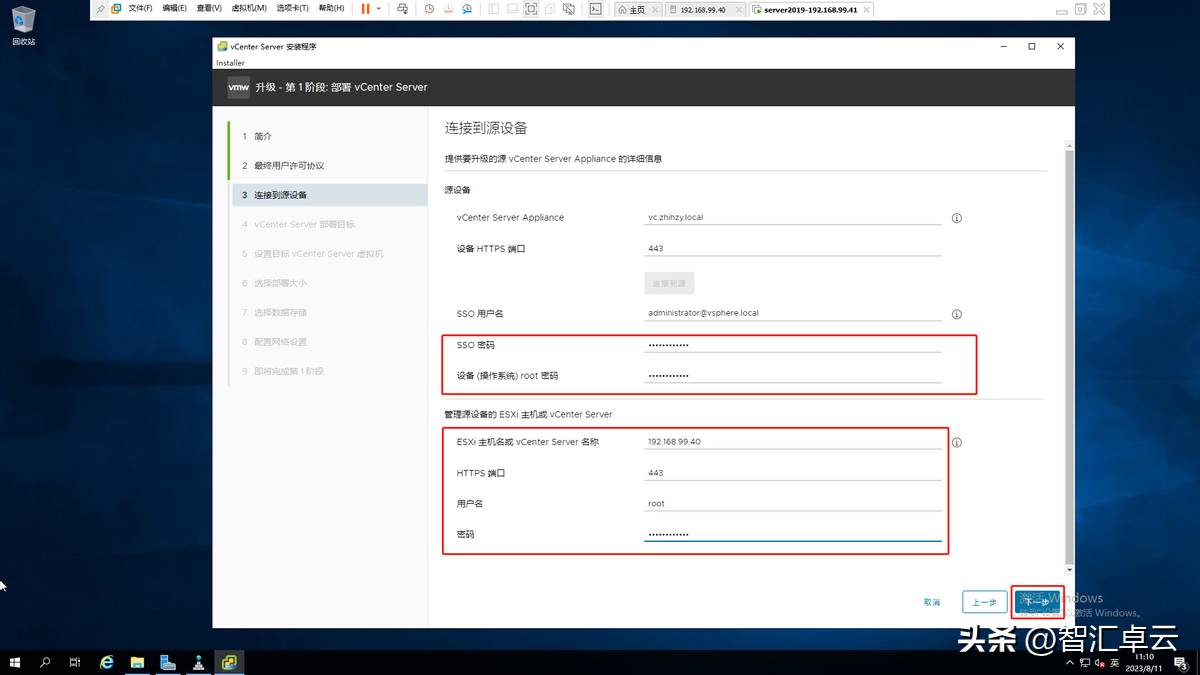
证书警告,点击“是”。
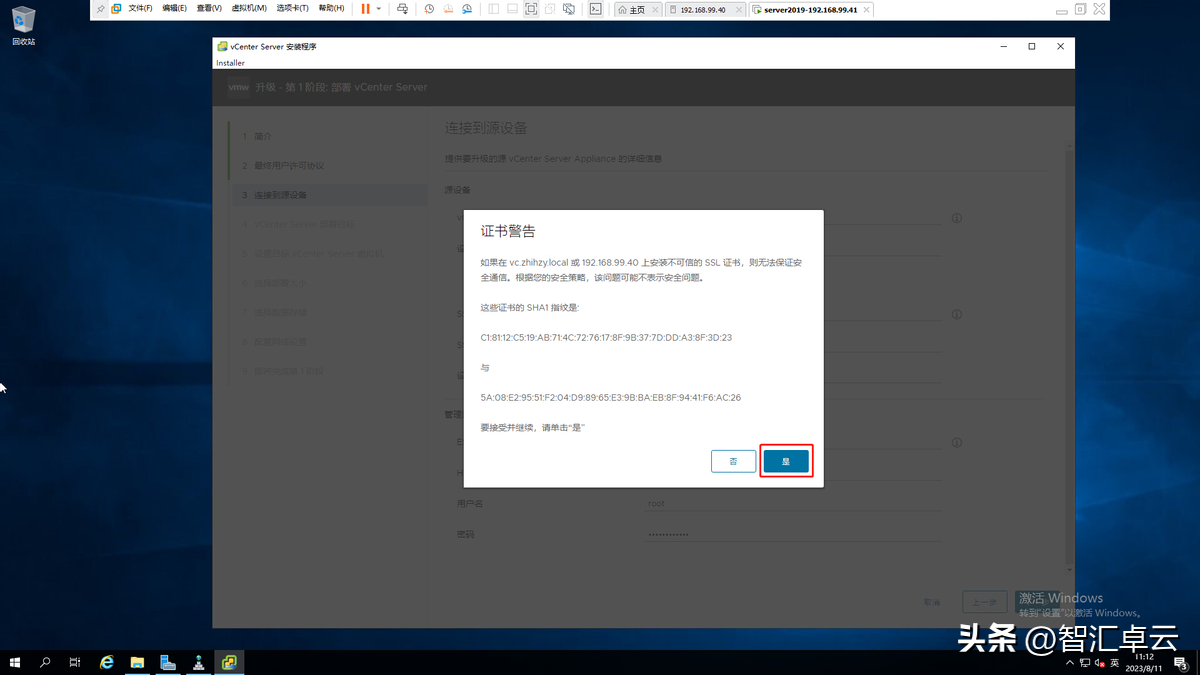
指定升级为vCenter 8的虚拟机安装的位置,(可以和原vCenter处于同一个ESXi中,也可以指向其他ESXi主机),我这里就一台ESXi所以就只能与原vCenter处于同一ESXi中,填写好账号密码,点击下一步。
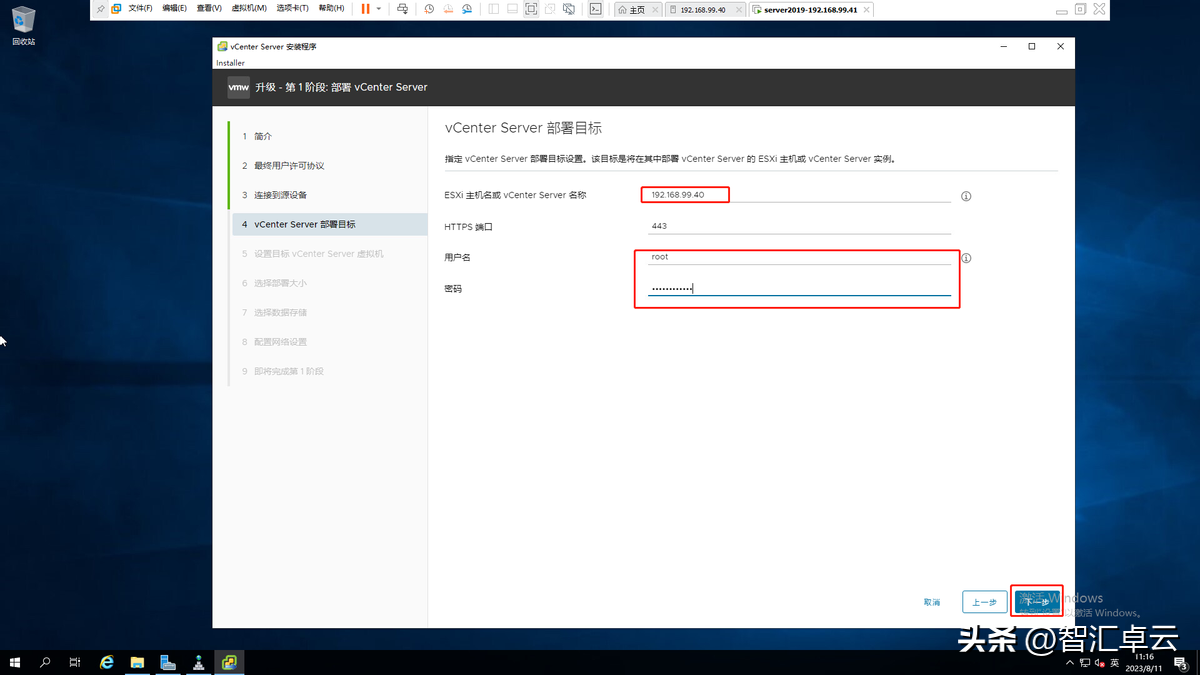
证书警告,点击“是”。
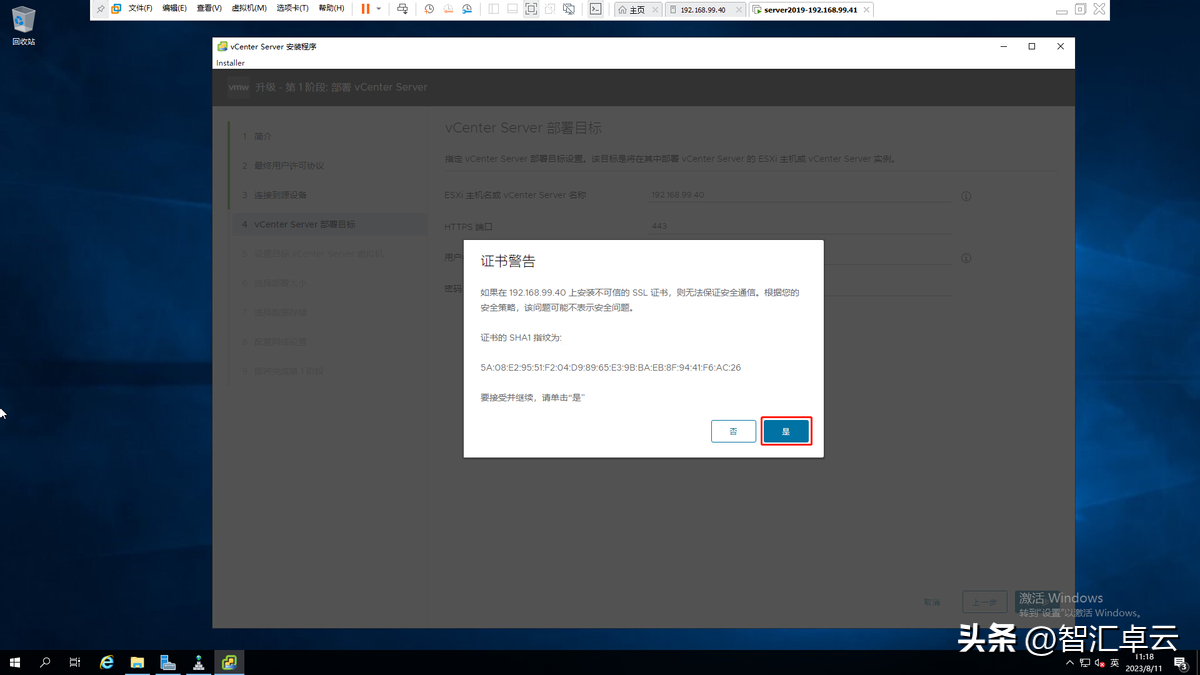
设置vCenter8的名称,设置root密码,点击下一步。
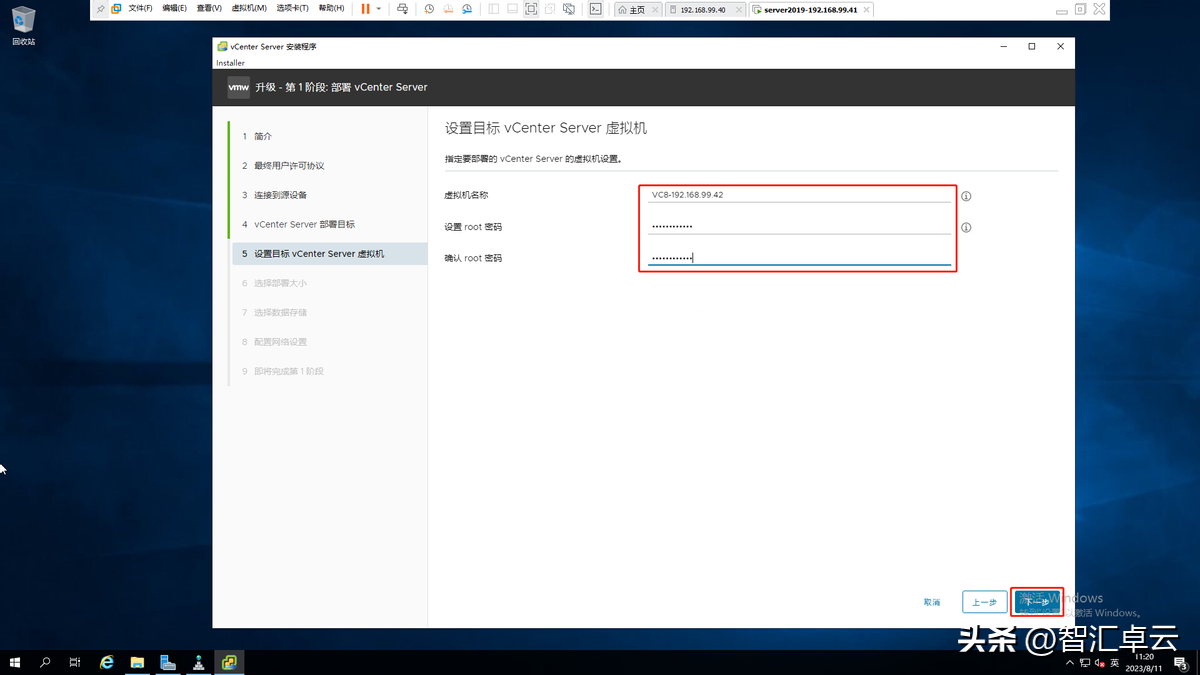
选择部署大小,点击下一步。
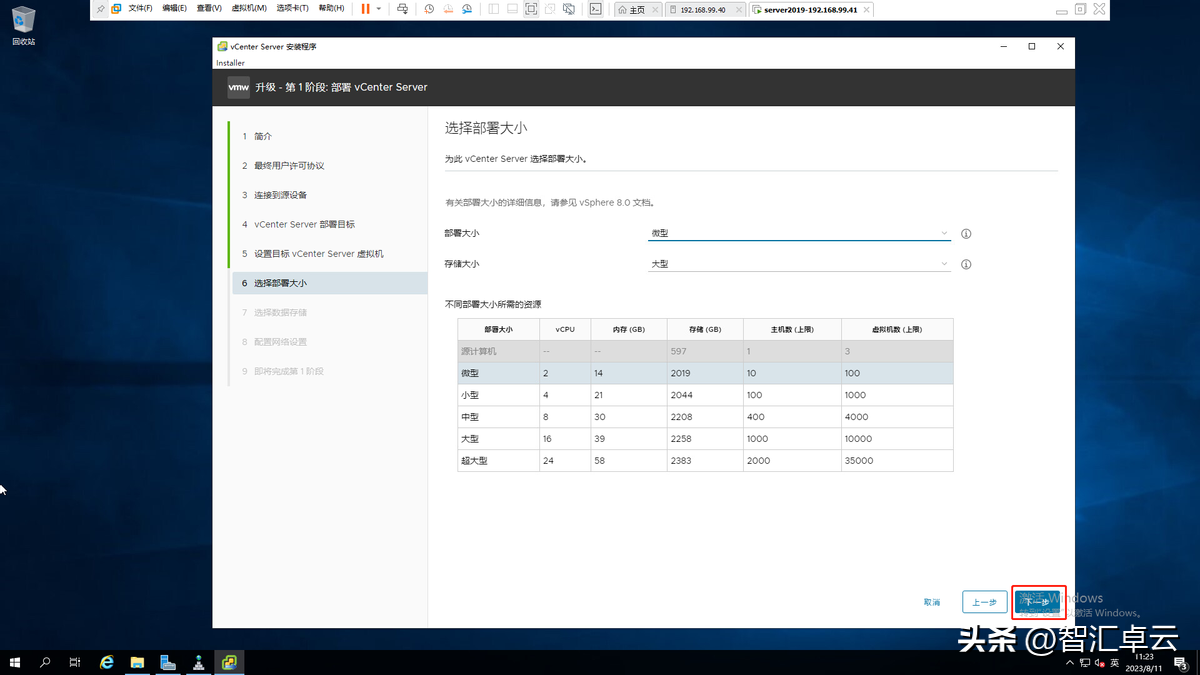
选择数据存储,勾选“启用精简磁盘模式”,点击下一步。
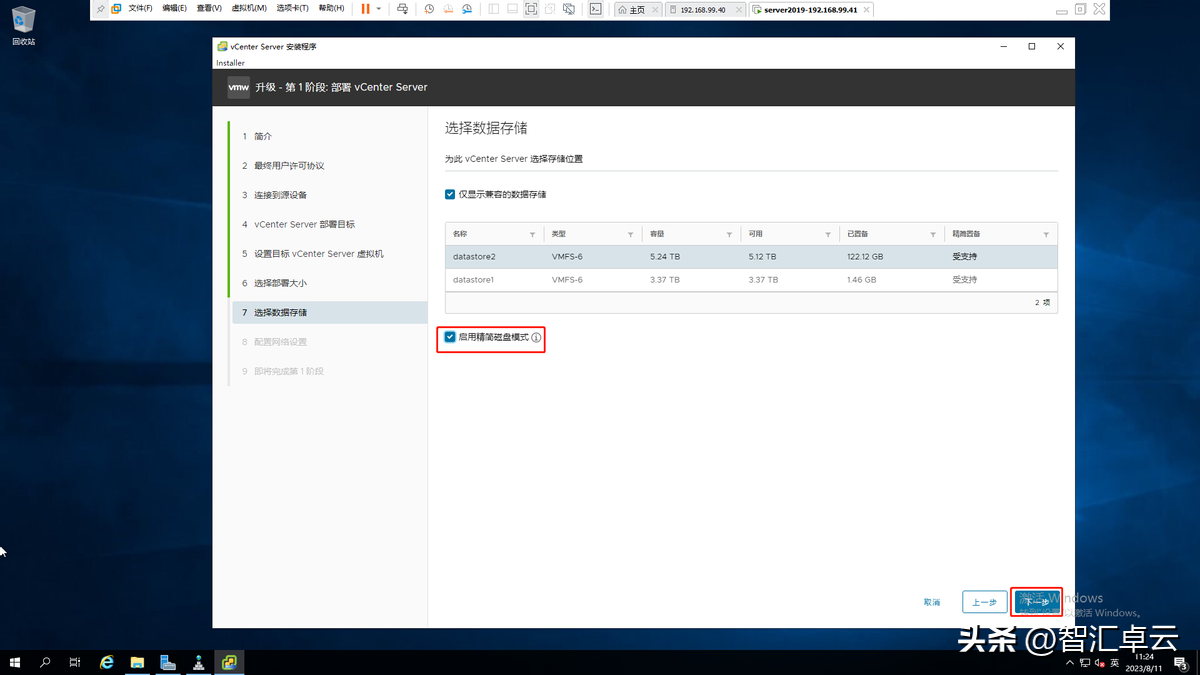
选择网络,设置临时IP地址、子网掩码、网关以及DNS服务器。
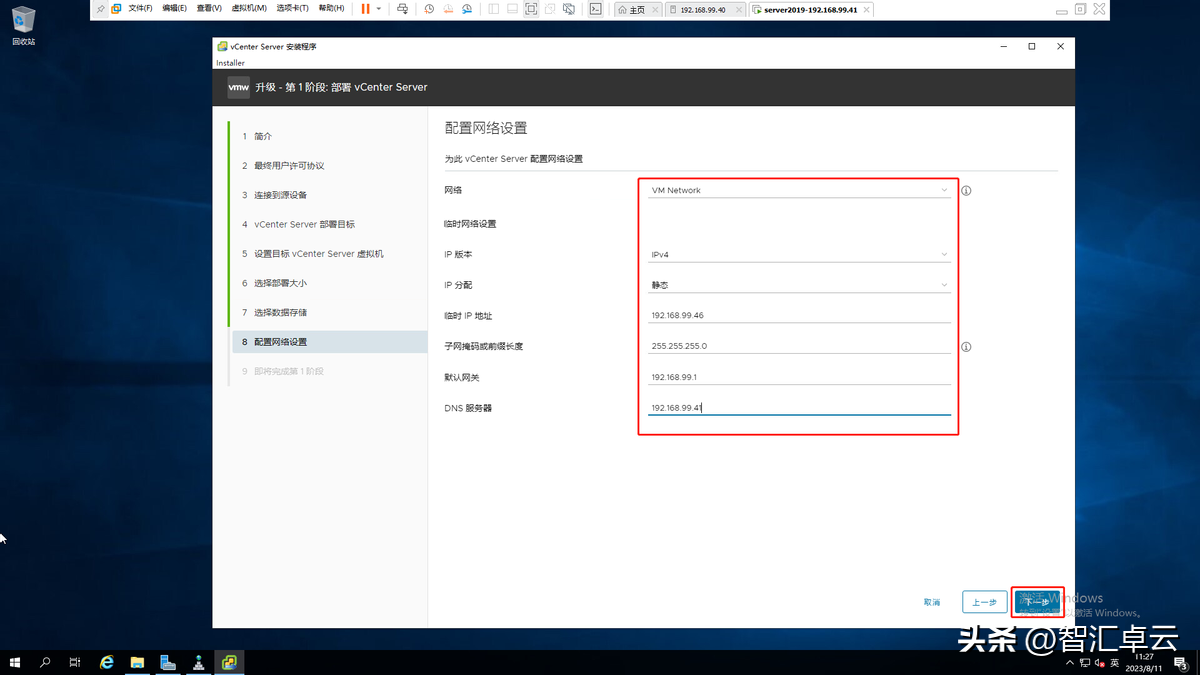
确认配置信息,点击完成开始第一阶段安装(安装过程大概10分钟左右)。
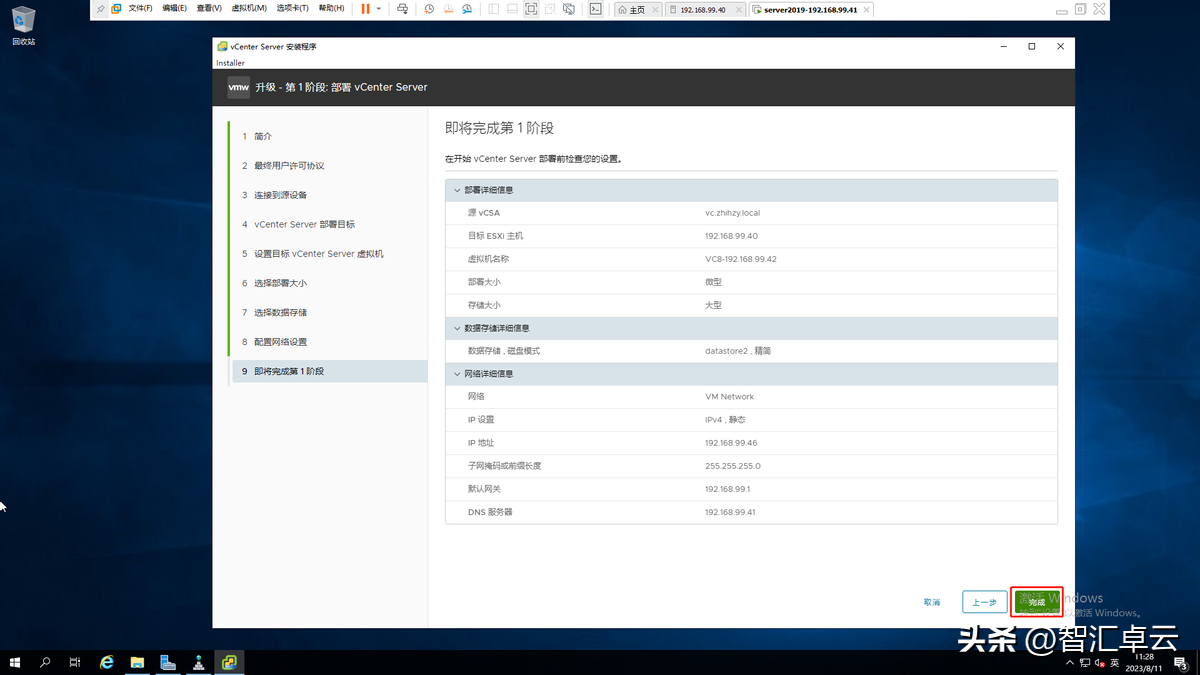
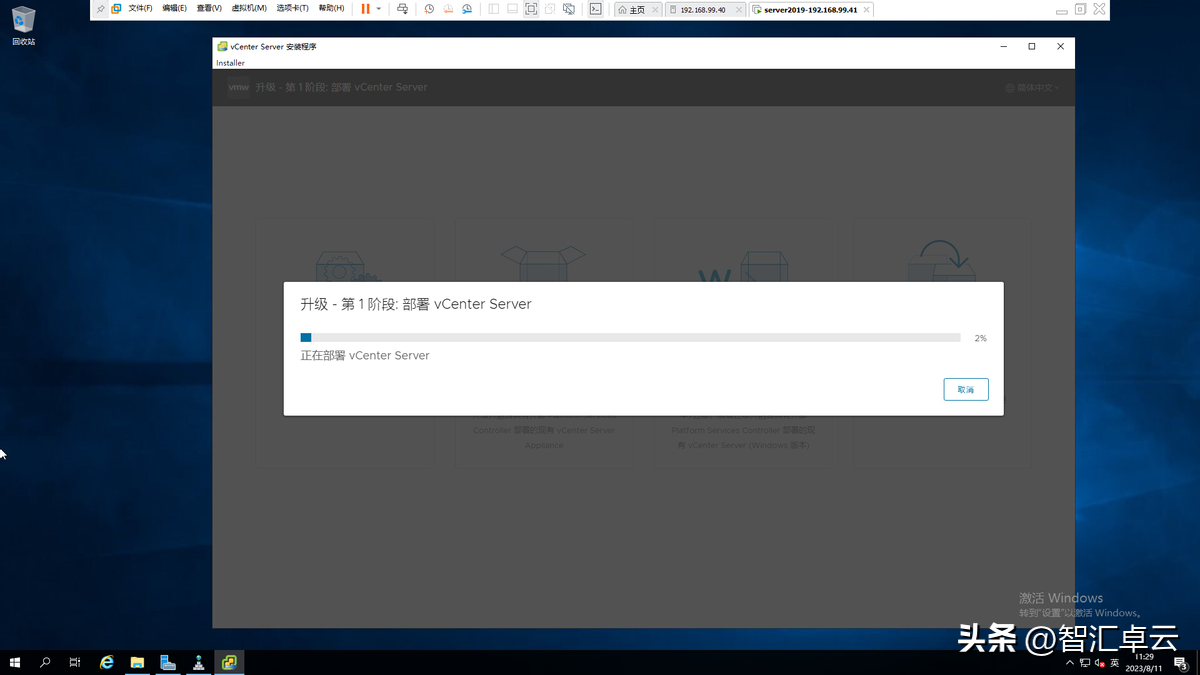
二、第一阶段结果
此时在ESXi(192.168.99.40)主机上会创建一台虚拟机。
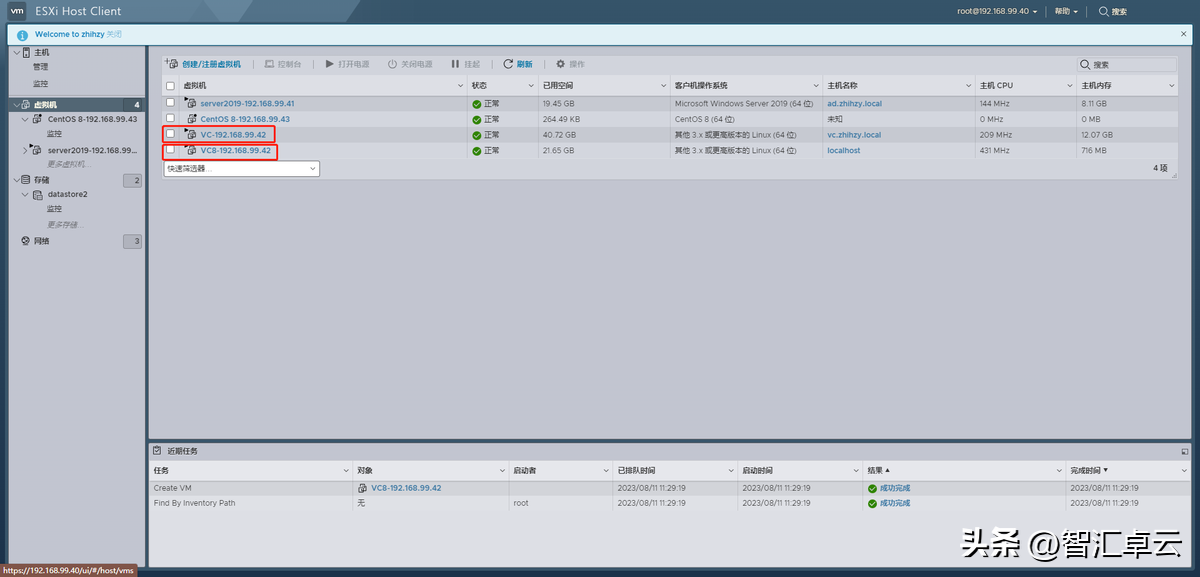
三、第二阶段
第一阶段安装完成后,点击“继续”。
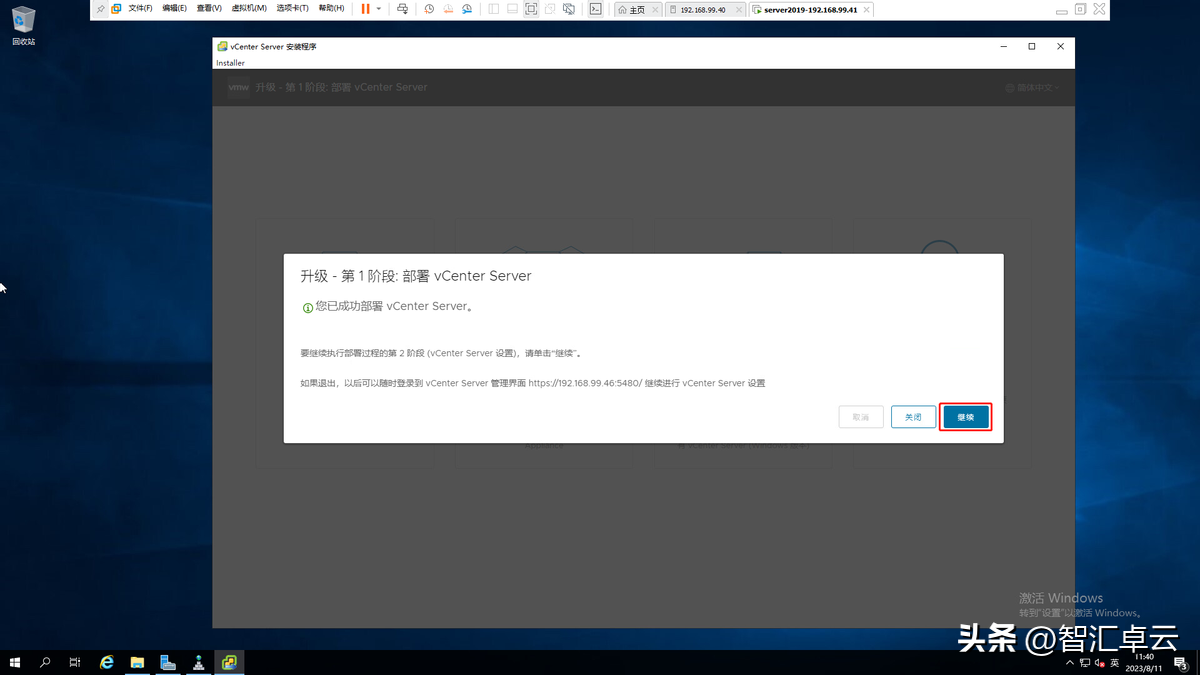
点击下一步。
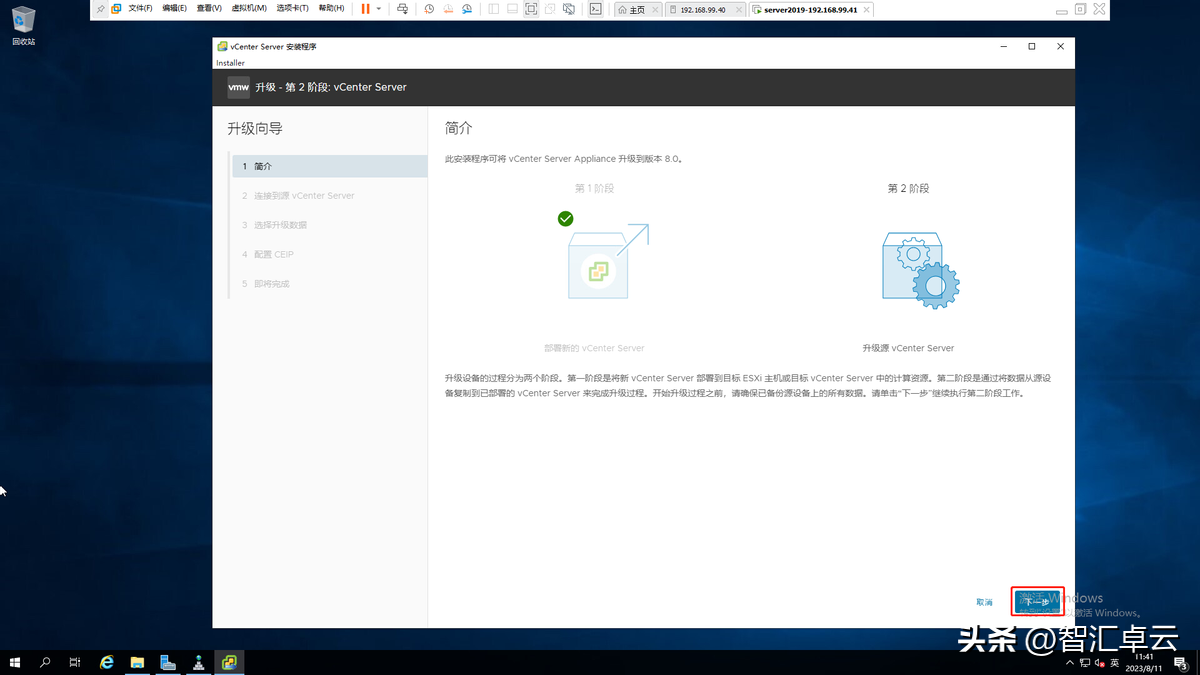
等待升级检查,检查完成后会弹出三个警告,我们直接点击关闭。
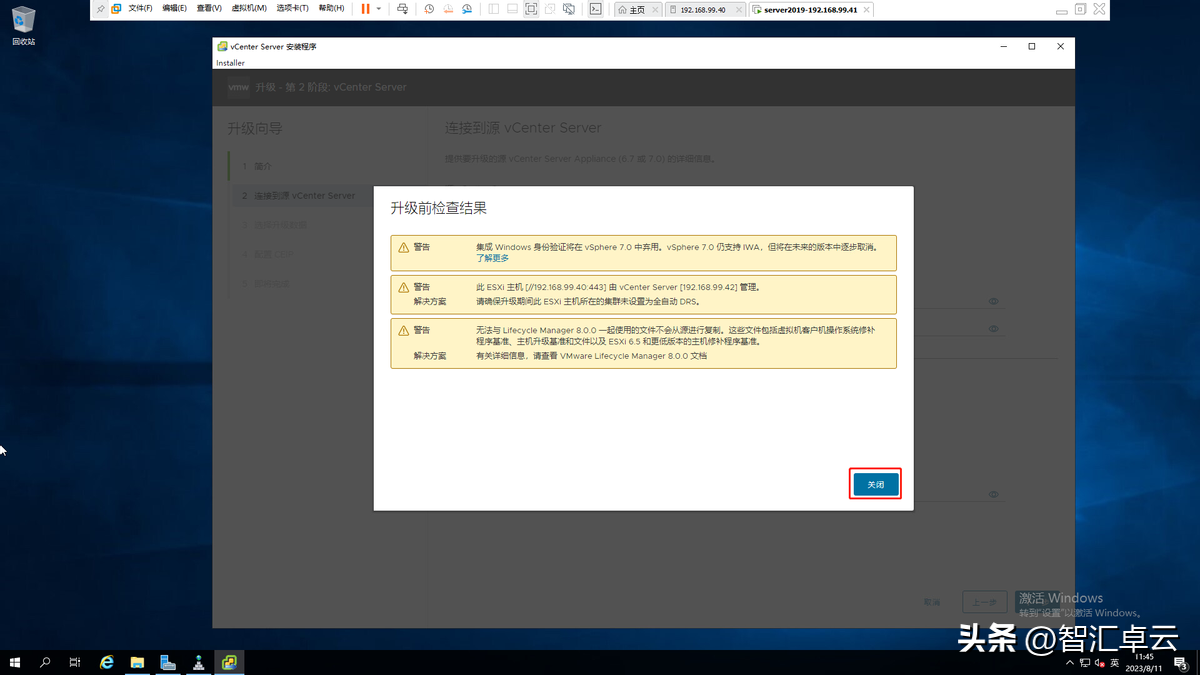
选择升级数据,这里我们选择“配置、清单、任务、事件和性能衡量指标”。
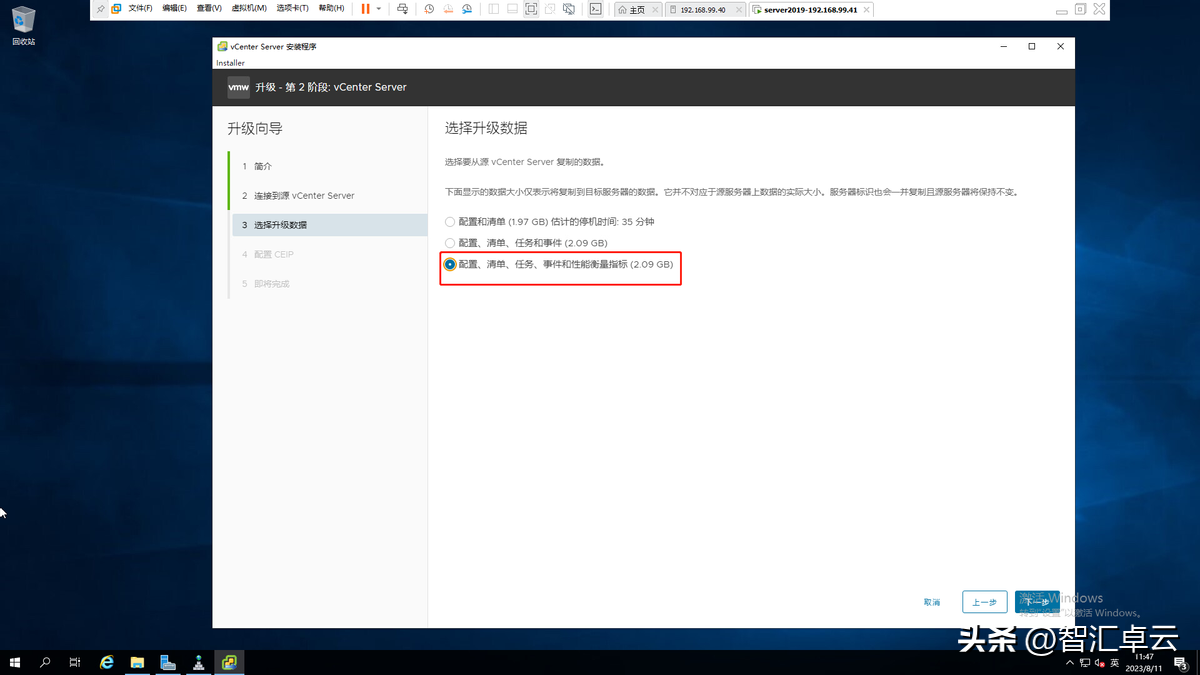
因为是实验,我们取消勾选“加入VMware客户体验提升计划”。
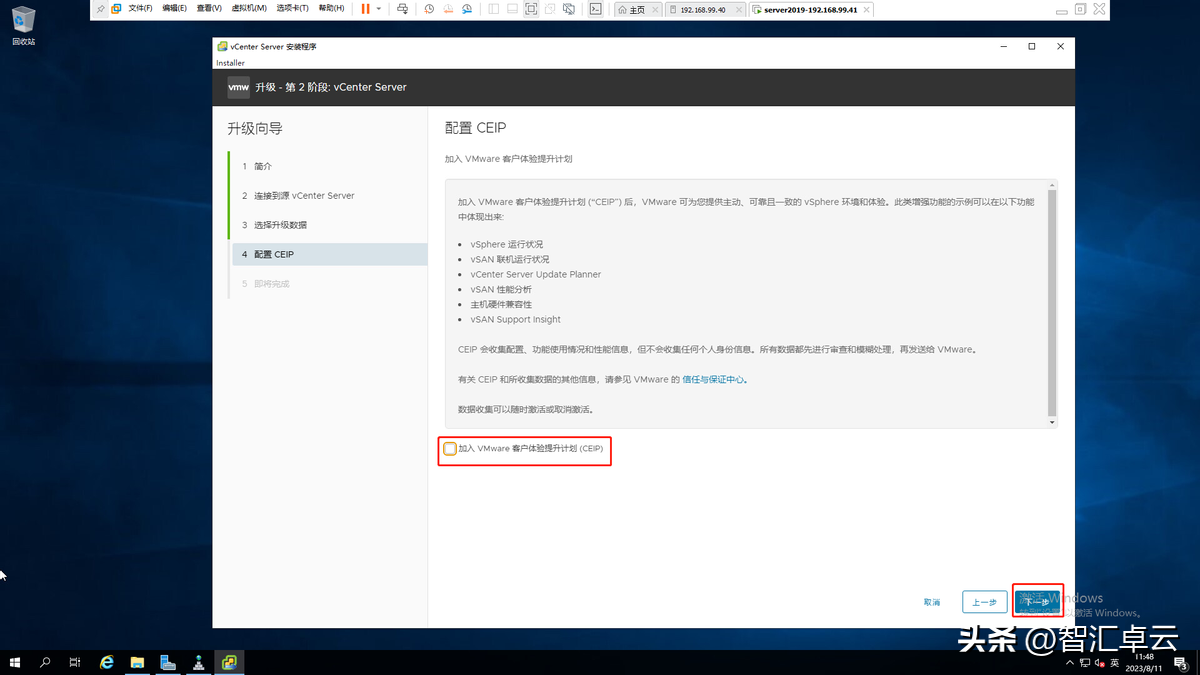
勾选“我已备份源vCenter Server和数据库中的所有所需数据”。
提示“源vCenter会被关闭”点击确定,开始第二阶段部署升级。
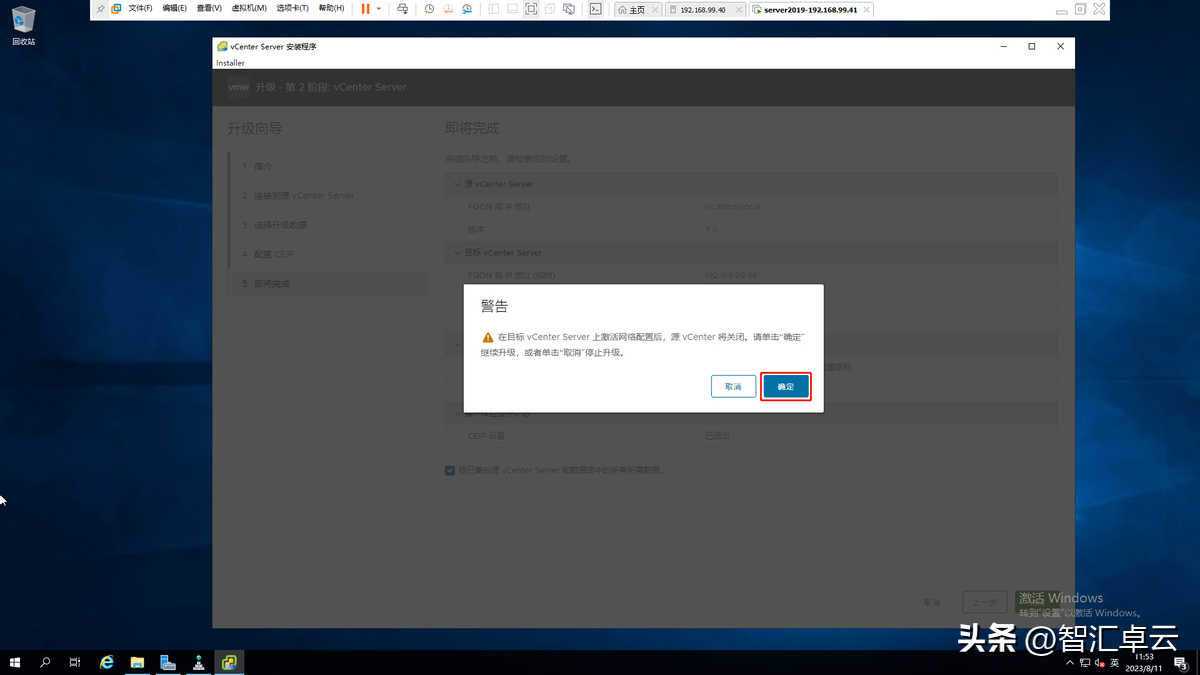
升级分为三个阶段:
将数据源vCenter Server复制到目标vCenter Server;
设置目标vCenter Server并启动服务;
将复制的数据导入目标vCenter Server。
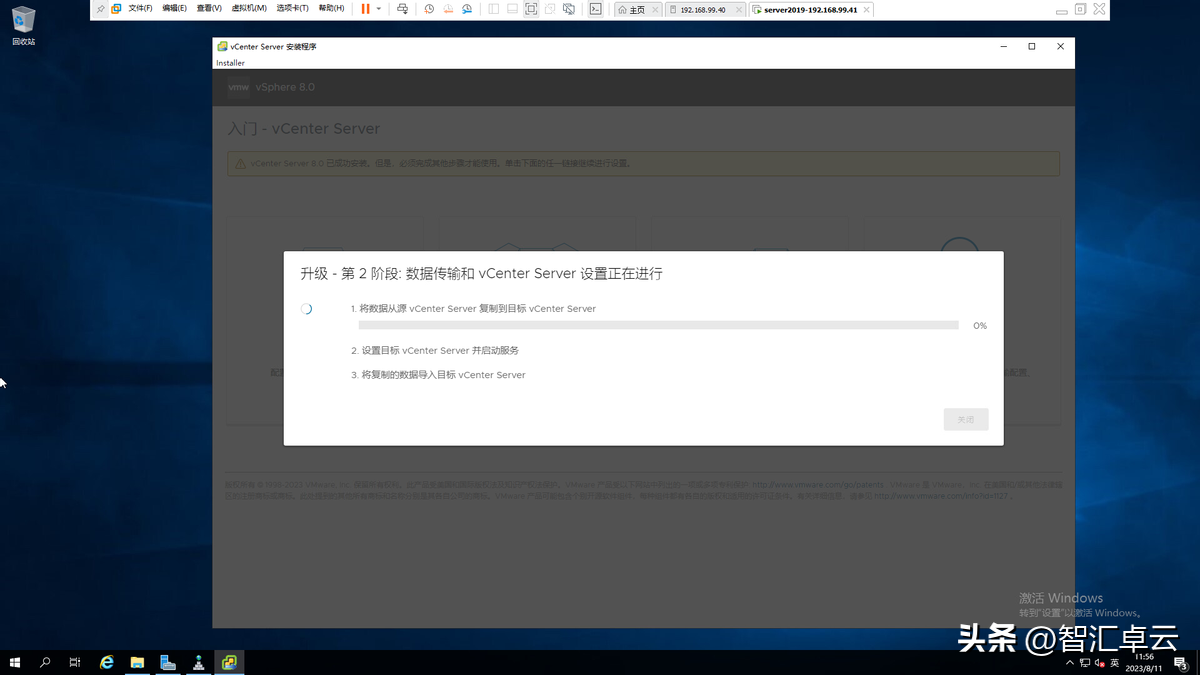
第一阶段结束后可以在ESXi主机上看到原VC已经关闭,而新的VC8已经获取到了原VC的主机名。
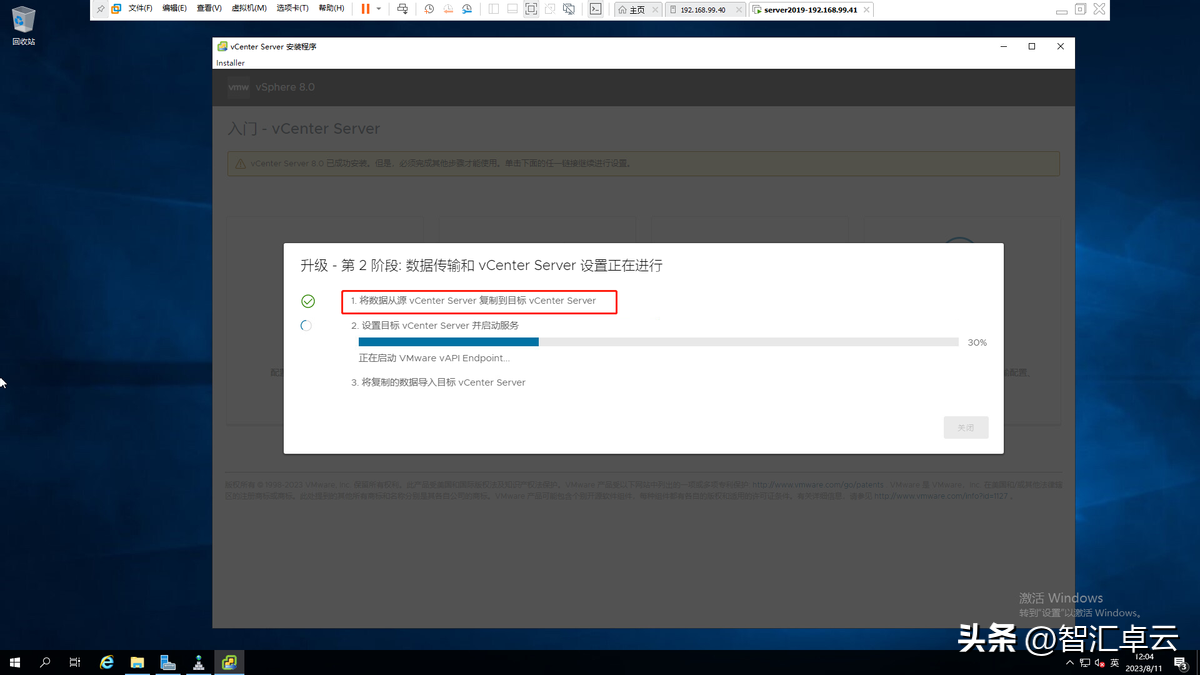
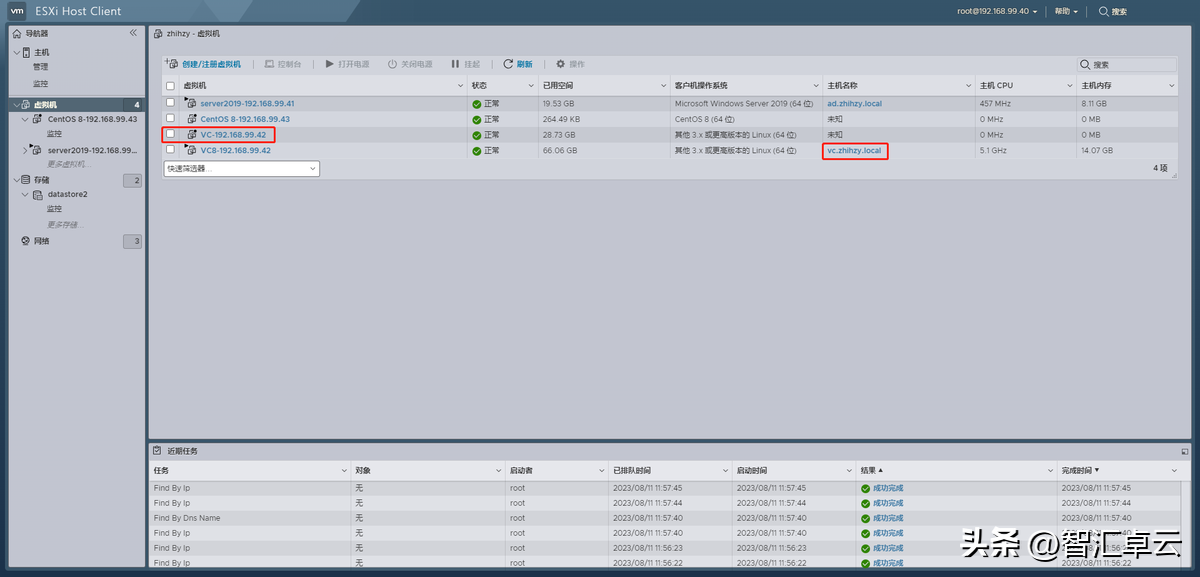
四、验证结果
升级完成点击关闭。
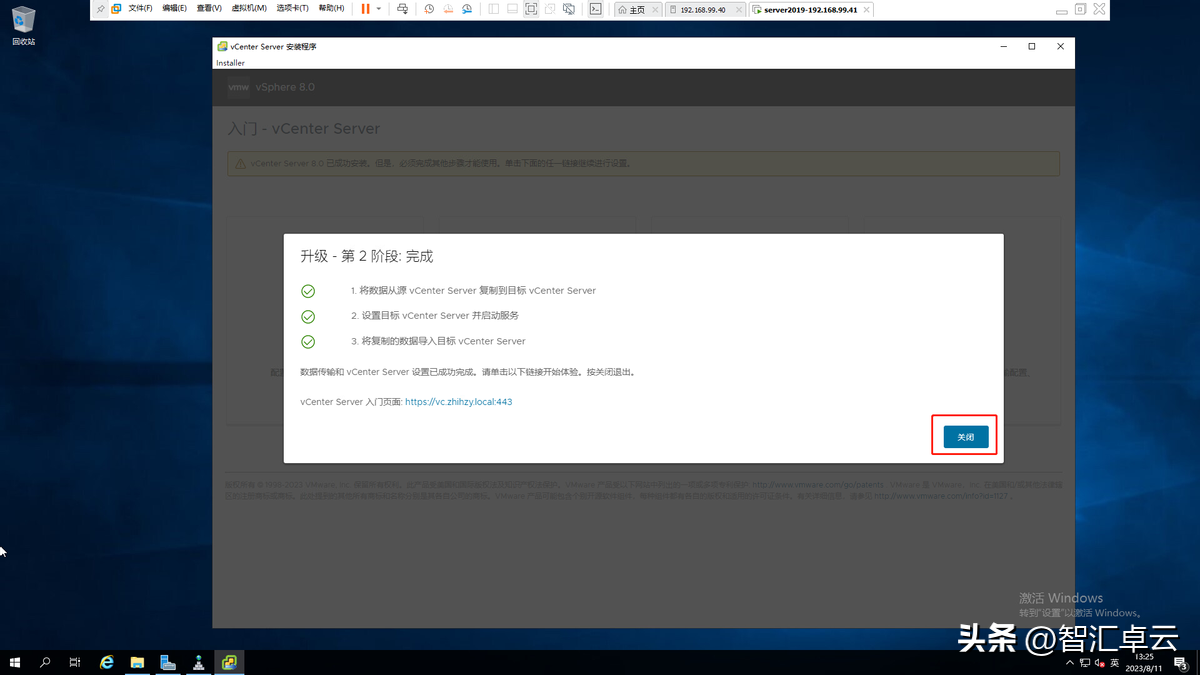
通过域名访问vsphere client
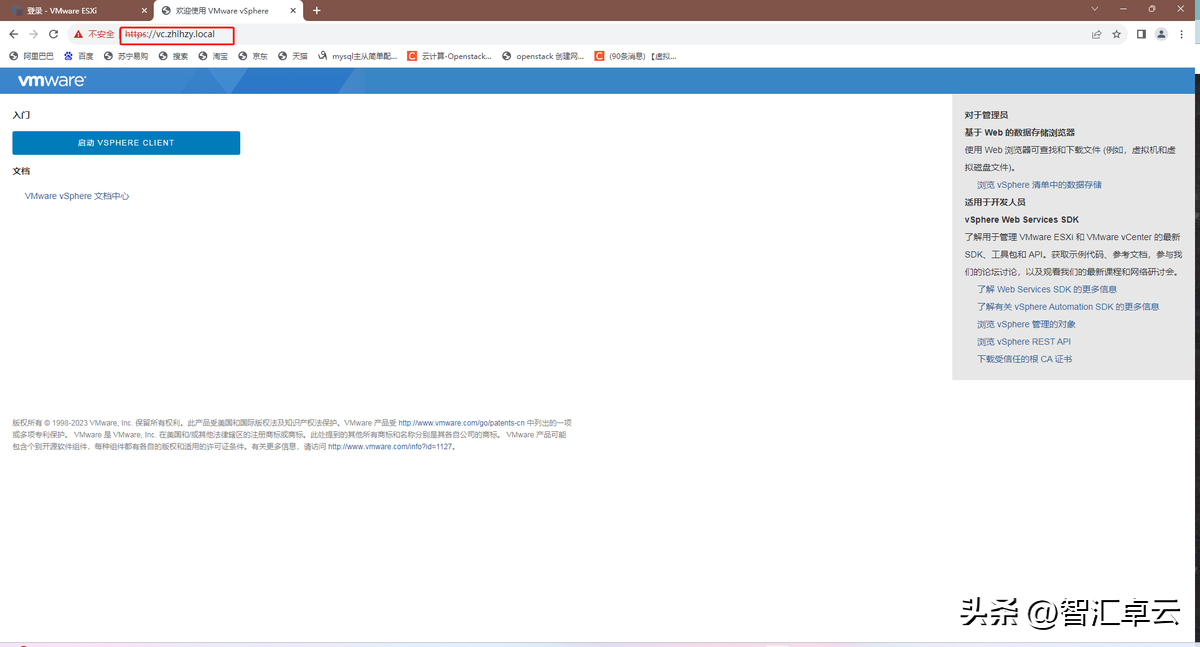
输入账号密码登录后,可以查看到版本已经更新为8.0.0
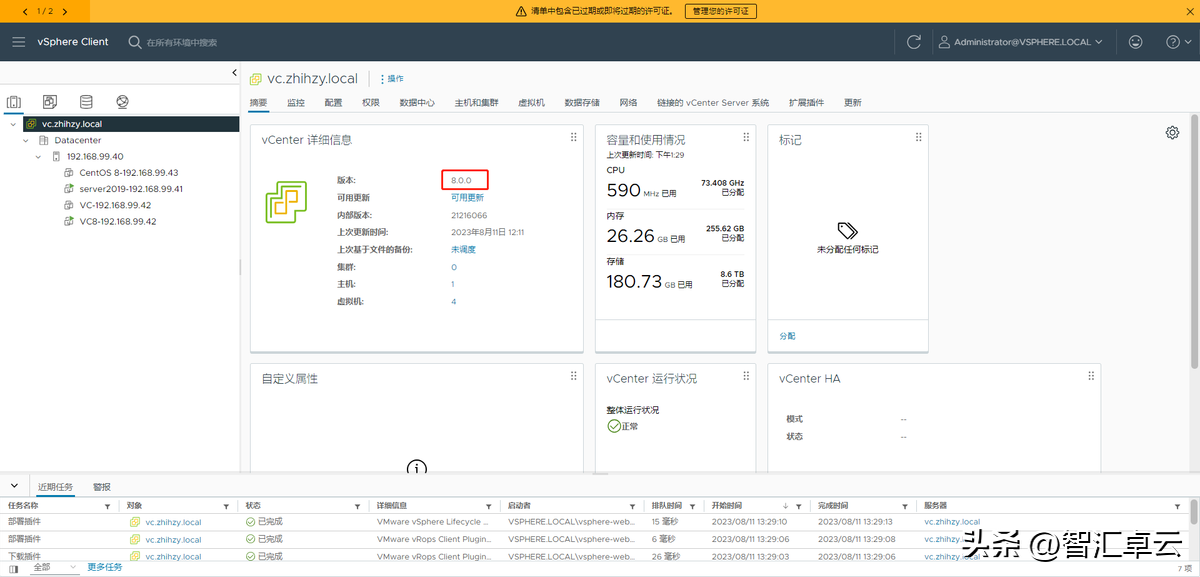
vCenter 8的IP地址也已经改为了192.168.99.42。
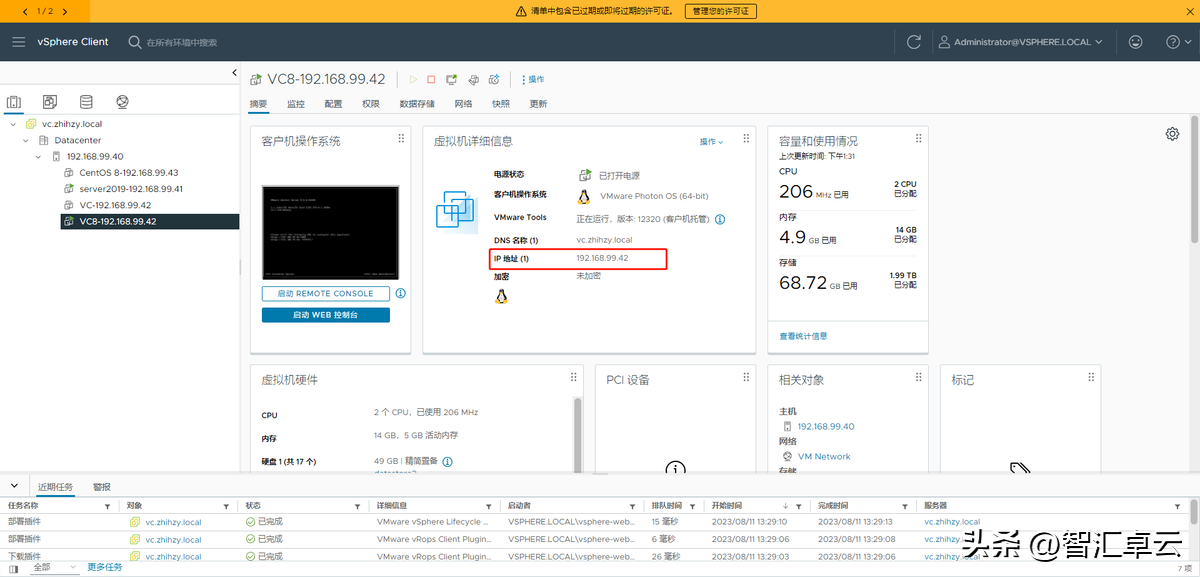
上篇:
如何将VMware虚拟机迁移到另一个vCenter服务器
下篇:
华为fusioncomptue虚拟机中安装Linux
1 AI生成《乌鸦喝水》的成语故事,提问方法+实操 2 书单模板制作方法!醒图教你如何制作育儿书单 3 爱了这个万能PPT制作方法,解决行业需求!一键生成只需3S搞定 4 Qwen3-Coder 实战!历史人物短视频一键生成,多分镜人物不崩 5 AI生成《乌鸦喝水》的成语故事,提问方法+实操 6 不想上班,居家可以做的10份工作(附上方法) 7 win11 连接共享打印机报错:0x00000040 或者 .709或者 .11... 8 最近很火的萌娃喊奶奶视频制作方法真的很简单 9 怎样做高质量养生视频一个新方法效率高且容易出爆款 10 美炸了,万物生花朋友圈转疯了,一起来看看制作方法 11 最近火爆了全网的敖丙哪吒走秀视频来实操方法了 12 用DeepSeek做图的4种方法,做小红书图文、海报、日报太快了,不服不行!1分...