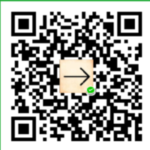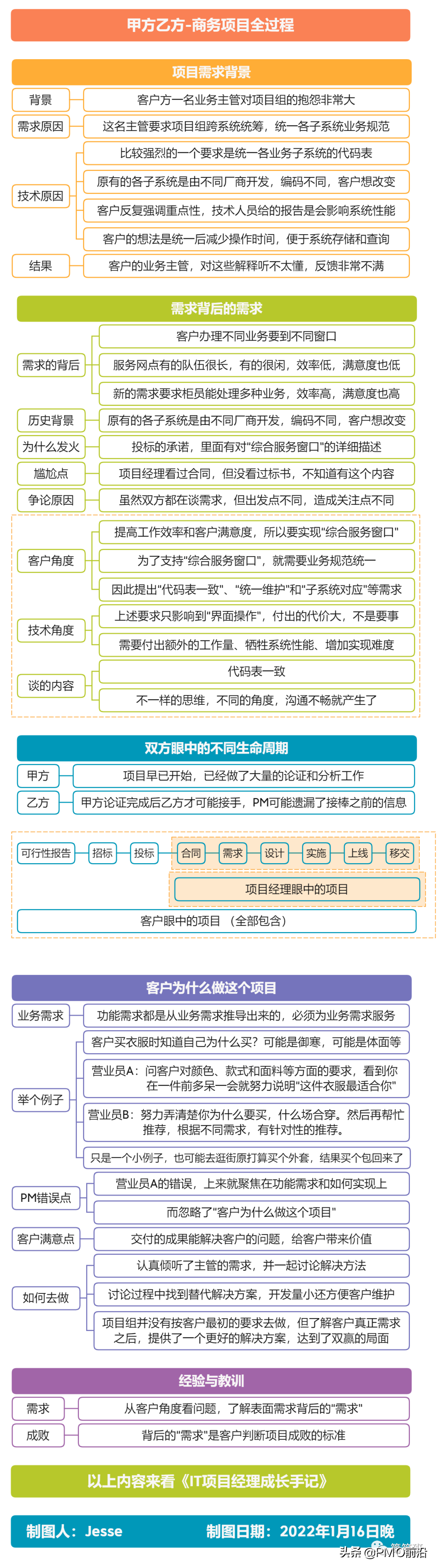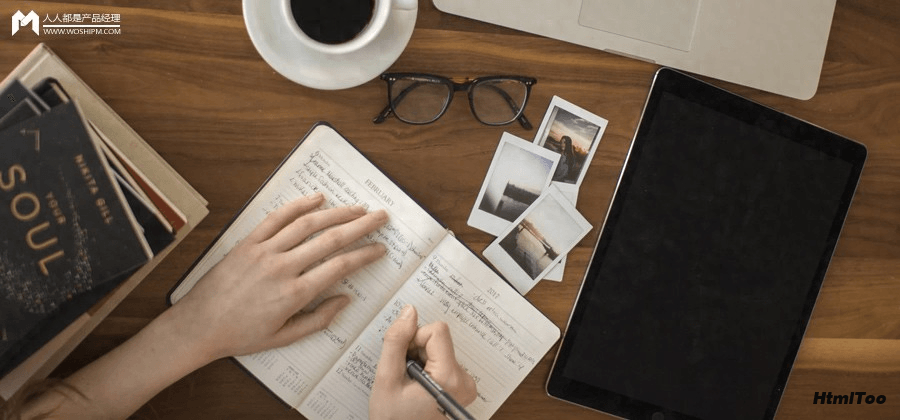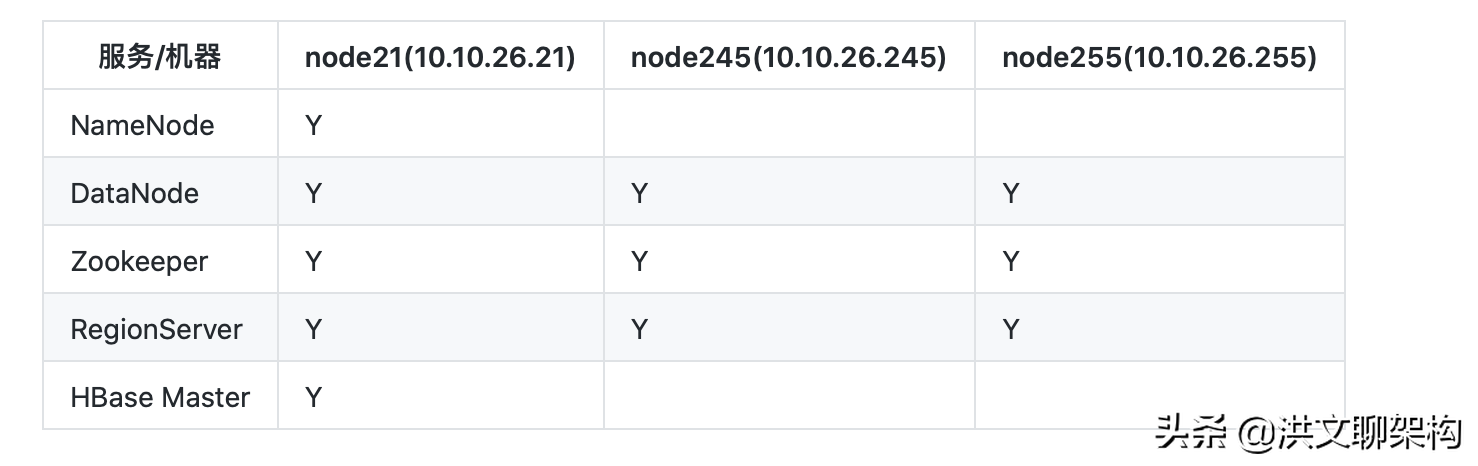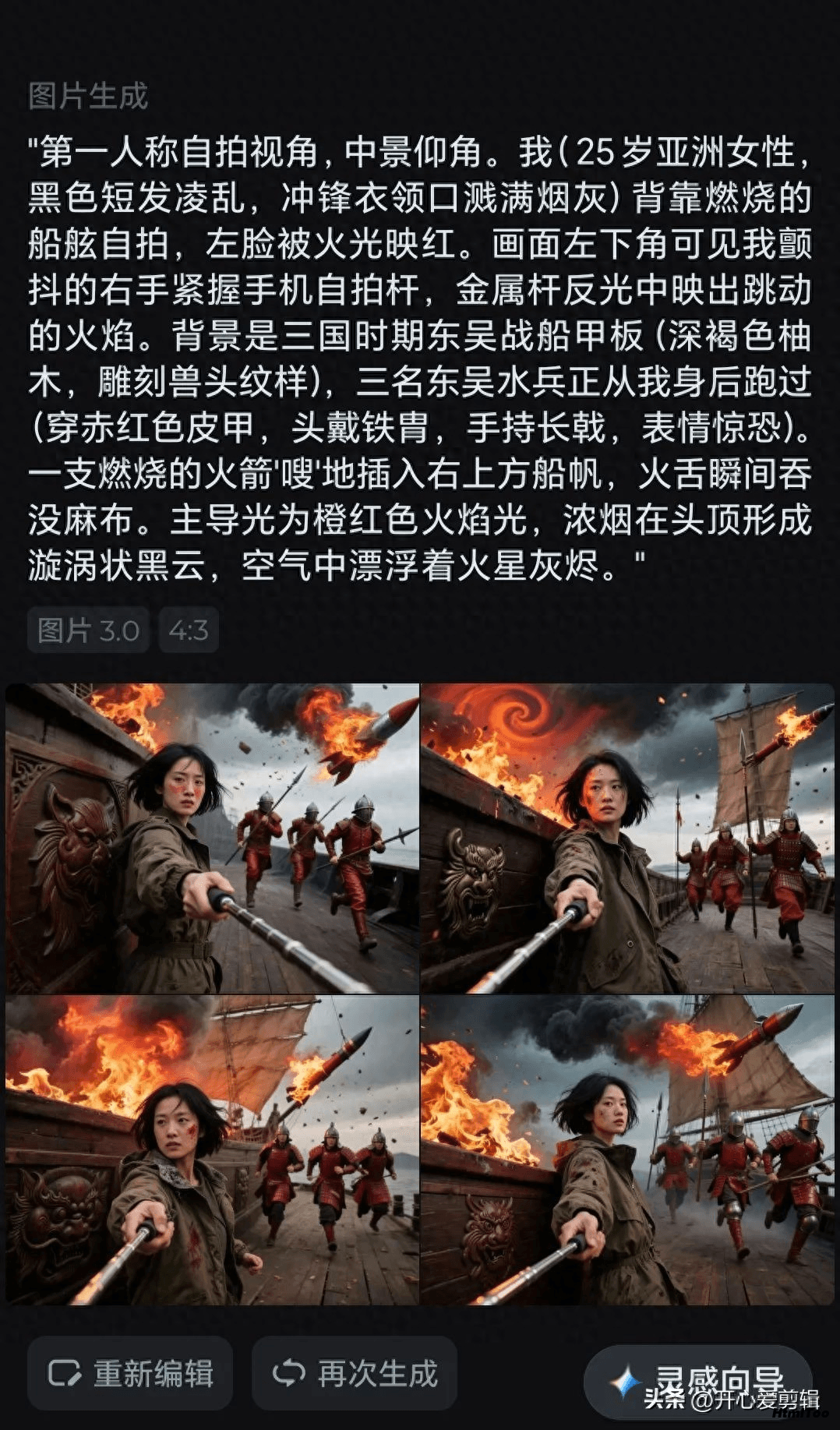Openfile 是一款非优秀的网络存储软件,支持多种网络存储协议,因其配置简单、开源免费,适合在企业内部搭建简单共享存储服务器,实现磁盘及文件共享。目前 Openfiler 的最新版本为2.99.1。
本文将详细讲解 Openfiler 的安装及配置过程,示例演示配置 iSCSI 目录卷以及 Windows 平台如何连接该服务器等。
1] 安装 Openfiler
Openfiler 需要一台单独的服务器进行安装,当然这台服务器既可以是实体服务器也可以是虚拟机。因为采用 Linux 内核,对系统要求比较低,不过为了使用流畅起见,建议服务器内存不低于官方推荐的 4GB。
下载 Openfiler 的镜像文件,刻录成光盘后插入服务器,设置服务器由光盘启用,就会进行 Openfiler 的安装界面。
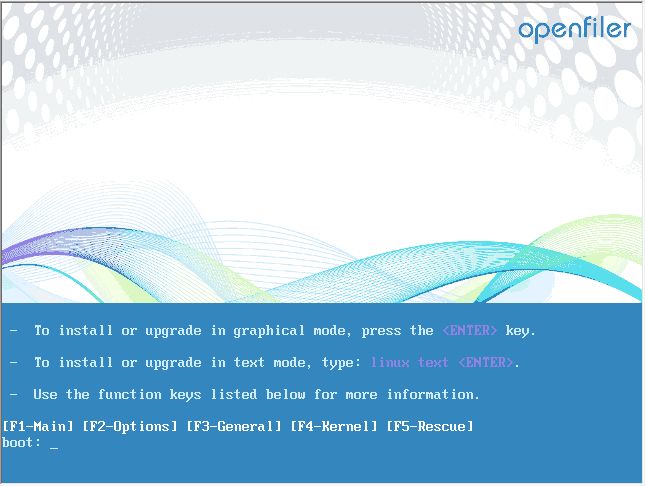
图.1 Openfiler 安装选择界面
移动光标,选择使用图形化模式(graphical mode)安装,按回车键继续,当然如果对系统比较熟悉,也可以使用文本方式安装。
图形化方式安装比较简单,根据页面中的提示信息,作出对应选择后,点击”Next”继续即可,如果没有特殊要求,基本不需要做其它修改,只是在网络配置时根据实际情况对网络进行设置。作为存储服务器,当然希望使用固定 IP 以免带来不便:
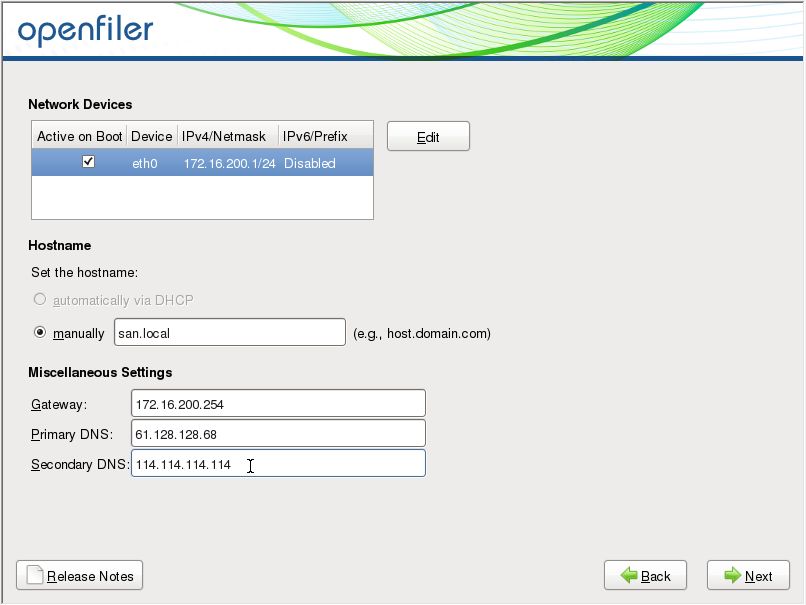
图.2 Openfiler 网络配置
之后就是一路点击”Next”,最后设置 root 用户密码,即完成了 Openfiler 的安装。
安装完成后,再次启动主机,Openfiler 服务器就会启动,如果出现如下界面,则表示 Openfiler 服务器安装成功:
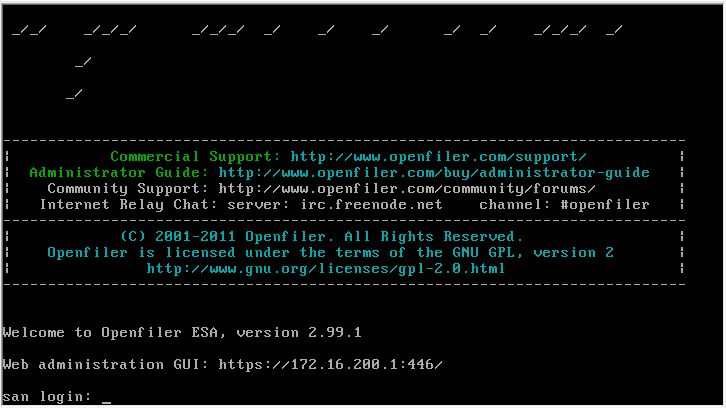
图.3 Openfiler 服务器启动界面
启动界面显示了 Openfiler 的一些支持信息和授权信息等,最重要的是指明了管理界面的访问地址,这个地址与之前设置的 IP 地址相对应。
2] Openfiler 配置 iSCSI 目标卷
通过浏览器,访问 Openfiler 的管理地址,就会见到如下页面:
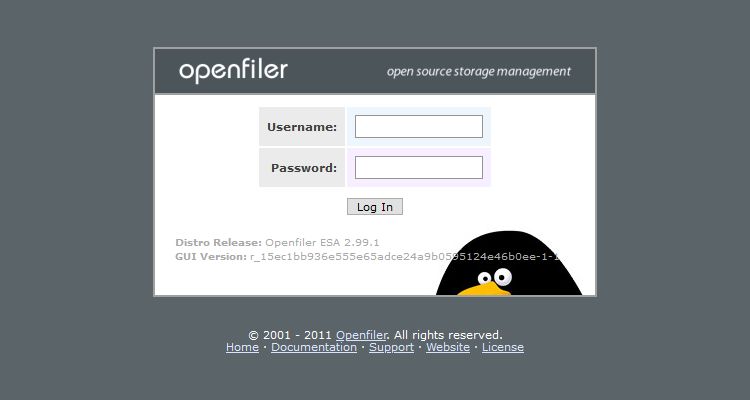
图.4 登录 Openfiler 管理页面
Openfiler 管理页面的默认登录用户名和密码为”openfilre/password”,登录成功后,就会进入 Openfiler 的管理页面。首先当然会看到系统的基本信息:
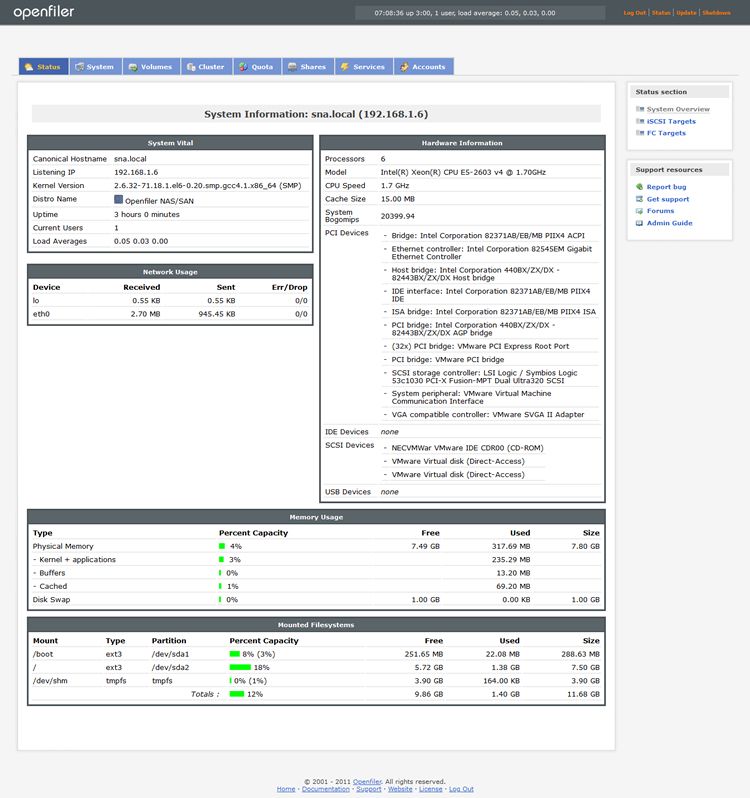
图.5 Openfiler 管理页面显示系统基本信息
点击”Services”选项卡,将 iSCSI Target 和 iSCSI Initiator 两个服务启动并设置成开机自动启动:
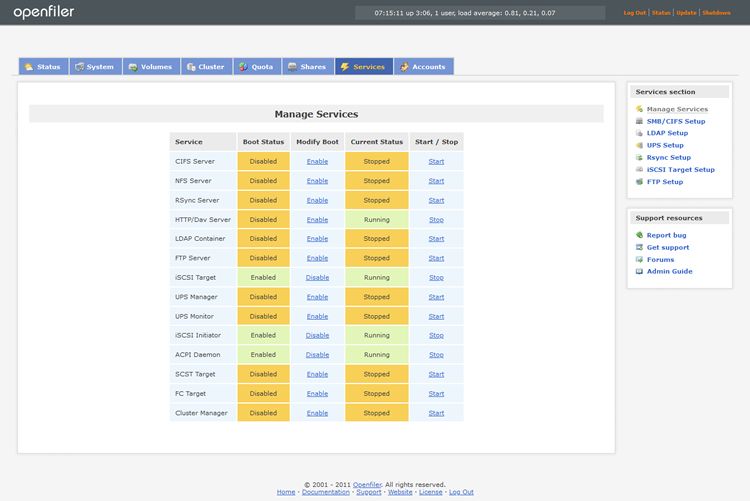
图.6 启动 Openfiler iSCSI 目标服务
再点击”Volumes”选项卡,会看到目前没有任何卷组存在:
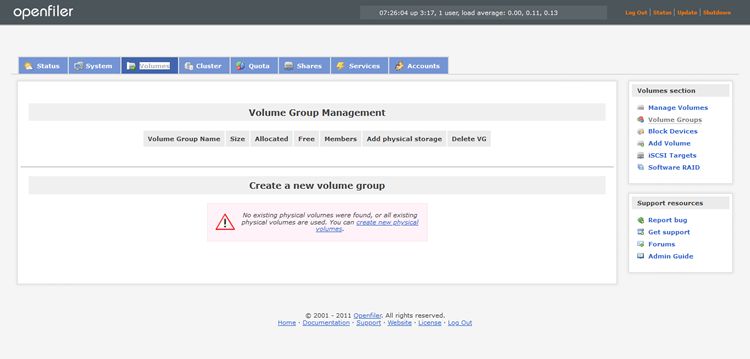
图.7 查看 Openfiler 卷组信息
此时,需要以 root 用户登录到 Openfiler 主机,来创建磁盘卷组。
首先使用如下命令查看一下 Openfiler 主机磁盘信息:
# fdisk -l

图.8 Openfiler 主机磁盘信息
可以看到,目前 Openfiler 主机包含一块 500GB 的磁盘,尚未进行分区,现在就使用如下命令将该磁盘创建为卷组:
# fdisk /dev/sdb //之后输入n,p,回车,回车,w,会创建新的分区/dev/sdb1 # partprobe /dev/sdb # vgcreate DATA /dev/sdb1
命令执行完成后,就创建了一个名为”DATA”的磁盘卷组。
再次打开管理页面的”Volumes”选项卡,就会看到新添加的 DATA 卷组:
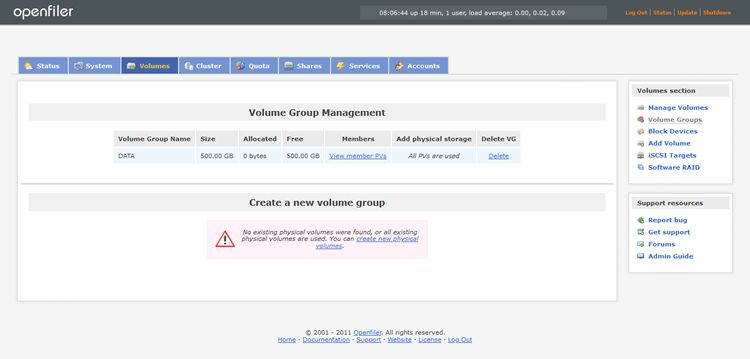
图.9 Openfiler 卷组管理
点击右侧菜单项的”Manage Volumes”,然后选择 DATA 卷组,再点击”Add Volume”菜单,就会为 DATA 添加磁盘卷。方便起见,这里使用卷组的全部空间,创建一个名为 iSCSI 的磁盘卷:

图.10 创建磁盘卷
注意文件类型选择”block”,否则不能实现 iSCSI 目标卷。确认没有问题后,点击”Create”按钮完成磁盘卷的创建。
磁盘卷创建完成后,就可以创建 iSCSI 目标卷了。点击”iSCSI Targets”菜单,就会进行 iSCSI 管理页面,页面有四个选项卡,分别是”Target Configuration”、”LUN Mapping”、”Network ACL”和”CHAP Authentication”,分别配置选项卡里的内容,就可以完成磁盘卷的映射。
Target Configuration 用于设置 iSCSI 目标,系统会自动生成一个目标值,点击”Add”即完成添加:
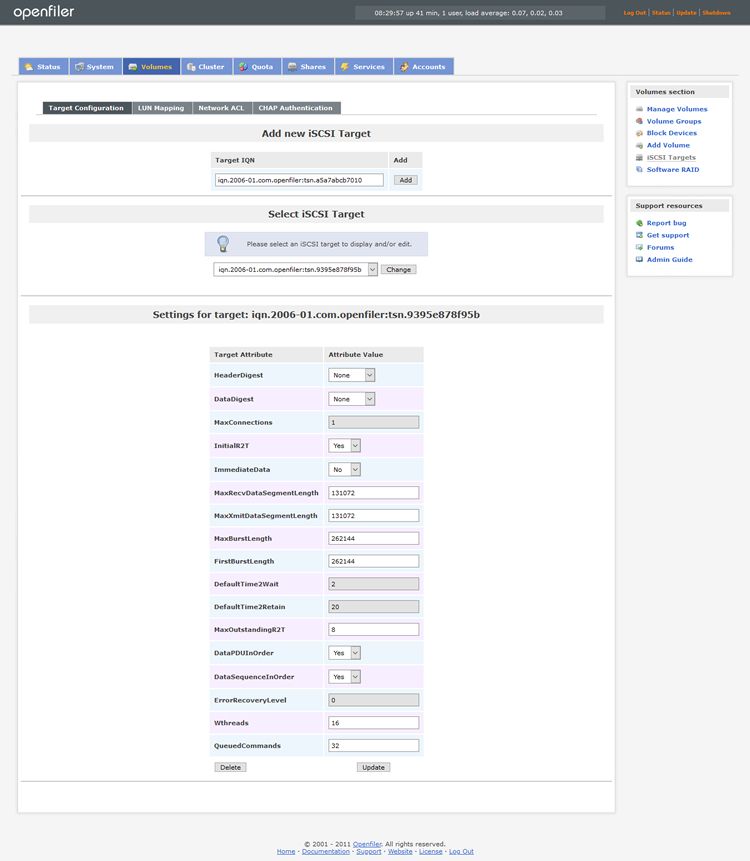
图.11 Openfiler 添加 iSCSI 目标
此时,已经添加了一个名为”iqn.2006-01.com.openfiler:tsn.9395e878f95b”的目标,其属性值保持默认即可。如果需要更多的目标为不同主机映射,再次点击”Add”添加即可。
目标设置完成后,点击”LUN Mapping”选项卡,就会看到已经添加的 iSCSI 目标,设置好读写权限和传输模式后,点击”Map”按钮将该目标卷设置成可映射:
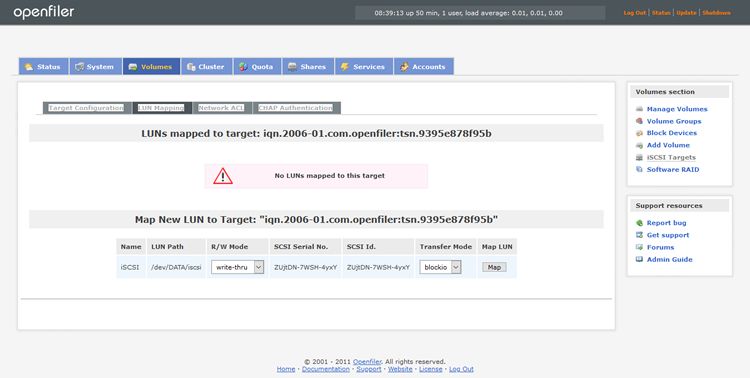
图.12 设置 iSCSI 映射
现在添加一个可以发现该 iSCSI 目标卷的用户。点击”System”菜单项,在页面最底端”Network Access Configuration”栏添加一个用户”iSCSI-User”,设置好主机的 IP 地址和掩码后,点击”Update”完成添加:

图.13 添加 Openfiler 网络访问用户
用户添加完成后,就可以在 iSCSI 管理的”Network ACL”访问控制中将该用户设置为允许访问:
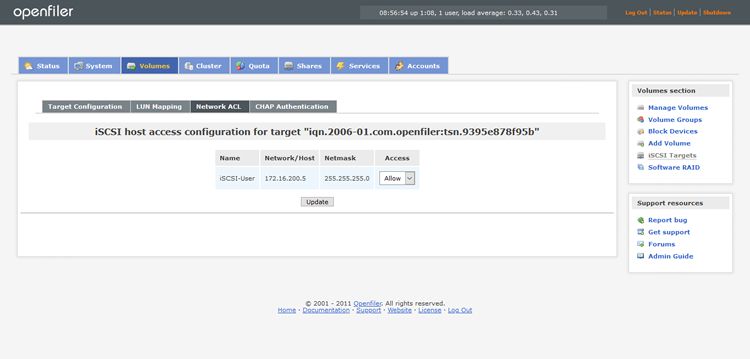
图.14 设置允许用户访问 iSCSI 目标卷
全部设置完成后,需要修改 Openfiler 主机的”/etc/initiators.deny”文件,否则之前生成的 iSCSI 目标不能被发现。注释或删除文件中的以下内容:
iqn.2006-01.com.openfiler:tsn.9395e878f95b ALL //修改为 # iqn.2006-01.com.openfiler:tsn.9395e878f95b ALL
可以看到,之前生成的 iSCSI 目标被所有发现所有阻止,当然不能正常工作,所以需要删除或注释掉该部分内容。
3] Windows 主机连接使用 iSCSI 目标卷
打开 Windows 主机的”Windows 管理工具”,启动”iSCSI 发起程序”,会出现 iSCSI 发起程序属性窗口,点击”发现”选项卡,再点击”门户”按钮,将 Openfiler 服务器的 IP 地址填入,确定后完成 iSCSI 门户添加:
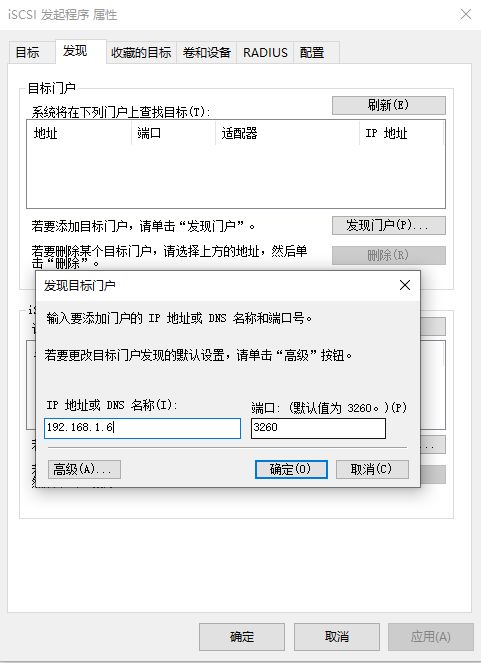
图.15 iSCSI 发起程序添加目标门户
添加完成后,就可以在”目标”选项卡里查看是否发现了 iSCSI 目标:
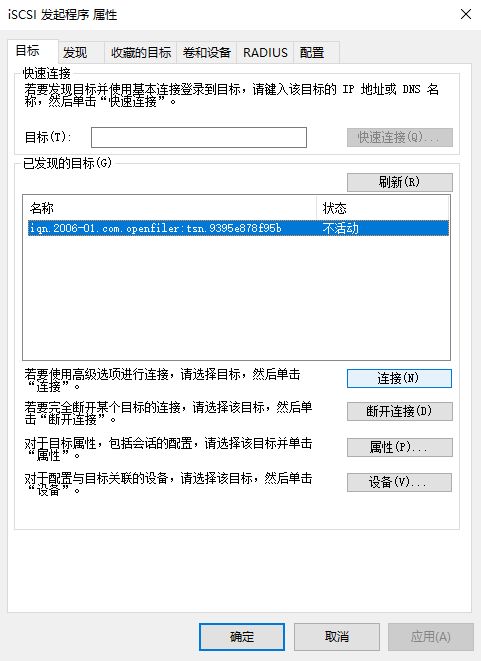
图.16 连接 iSCSI 目标
此时,该 iSCSI 目标卷为不活动状态,需要使用的话,点击”连接”按钮进行连接,连接时一些选项可以根据需要自行设置,不需要的话保持默认也可以连接成功。
连接成功后,打开”计算机管理”,选中其中的”磁盘管理”,就可以看到已经发现的目标卷:
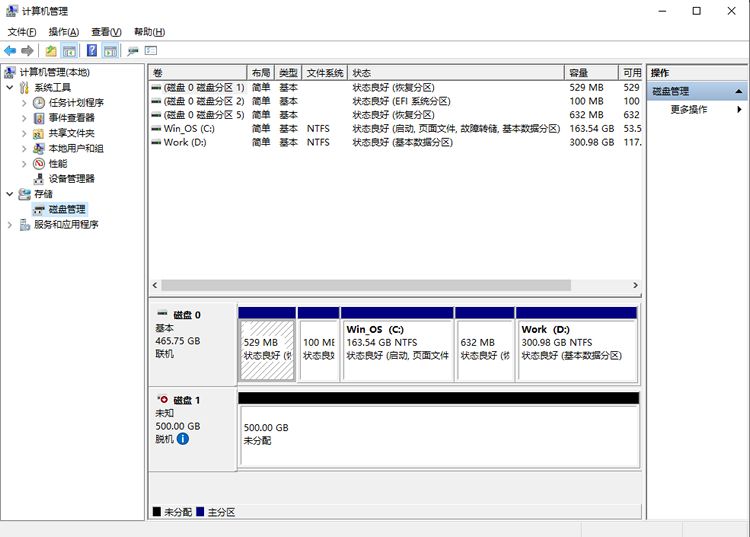
图.17 管理 iSCSI 目标卷
此时,Openfiler 的 iSCSI 目标卷已经被系统所识别,现在就可以像使用一块磁盘一样来操作目标卷了。使用”磁盘管理”工具,将该目标卷”联机”->”初始化磁盘”->”新建简单卷”后,就可以正常使用 Openfiler 的 iSCSI 目标卷了,就如同使用本机的一个磁盘分区一样方便。
至此,Openfiler 的安装、配置 iSCSI 目标卷以及如何连接就全部完成,有兴趣的朋友可以尝试一下。
上篇:
图解RAID存储技术:RAID 0、1、5、6、10、50、60
下篇:
CentOS7.7下使用Openfiler+Multipath+UDEV
1 5分钟一键生成软著申请材料,coze工作流全教程,含提示词 2 AI生成《乌鸦喝水》的成语故事,提问方法+实操 3 用AI制作育儿唱歌视频,13条作品涨粉4.2W,手把手教程来了! 4 网络故障秒排指南:10 个实战命令从入门到精通 5 即梦3.0长运镜10s居然完整呈现出一个故事效果 6 豆包+即梦AI,名著3D动画保姆级教程 7 原来即梦也能用视频首尾帧功能。做妖兽变身很丝滑 8 免费制作!AI切水果万物皆可切!解压又有趣 9 豆包做独居女孩vlog视频!一键出图画面统一,清新治愈 10 AI制作普通人的一生,豆包+ViduAi首尾帧制作视频 11 豆包制作五音疗愈AI视频教程,画面统一,效率翻倍 12 3S制作!即梦AI+豆包仅凭一张首图,就延展出电影场景